Search the Community
Showing results for tags 'admin tools'.
-
Version 1.5.4
778 downloads
This plugin makes the admin’s life easier by automatically generating maps, initiating a vote that lets users choose which map they would like to play in during the next wipe and auto wiping the server. Depends on: Image Library Wipe Info API (If your server in country that have forced wipe at Friday please use WipeInfoApi file in MapVoter/WipeInfoApi/WipeInfoApi .cs) Discord extension Update 1.5.00: Unified Plugin Types Merged all different types of the plugin into a single, unified version. Server Wipe Fix Fixed an issue where the plugin did not wipe the server after a restart. General Improvements Resolved various other issues to enhance performance and stability. Added server identity to the configuration file. If you load the plugin while the server is running, it will automatically set to the current identity. Alternatively, you can find the server identity by: - Checking the startup command for +server.identity. - Inspecting the server.cfg path: You can locate the server identity in /server/{server.identity}/cfg/. Logging Enhancements Added logging files to track auto-wipe progress. To enable this feature, set Enable Debug Mode to true in the configuration file. Update 1.4.67: Added: Single Discord message now supports up to 4 maps. Wipe countdown in Embed. Fixed: Magnify icon not showing. New config options: You must set the Embed URL if you want to use the Single Discord embed message. "Embed Url": "https://codefling.com" "Single Embed?": false Note: The single message will only display 4 maps, but you can add more. Update 1.4.64: Server administrators can list data files to be deleted after the wipe "Plugins Data wipe": { "Enable plugins data wipe on forced wipe day": true, "Enable plugins data wipe on map wipe day": true, "File names to be deleted on forced wipe day": [ "wipeinfo", "WipeInfoApi" ], "File names to be deleted on map wipe day": [ "wipeinfo", "WipeInfoApi" ] } If you utilize a game hosting service, please ensure that your host permits the modification of the startup command. Update 1.3.26 : Auto wipe now works for non Dedicated (game server or host) servers but you'll have to disable sandbox and you won't be able to auto update the server. Requirements Rust Server(s) setup in a standard way on a Windows ,Pterodactyl Panel , Open Game Panel, Ubuntu dedicated server or game/host server (Doesn't work on LinuxGSM). Administrator privileges on said dedicated server. All of your server settings in \server\my_server_identity\cfg \server.cfg except rcon.port ,rcon.web rcon.password which will be added to batch script later. Auto Wipe will launch the server without start.bat. Features: Automatically restart and update the server every first Thursday of the month. Automatically generate or select random maps from rustmaps.com filter maps on wipe day or x days before wipe using https://rustmaps.com/ & wipe-info-api and start the vote. Allows players to vote on maps through an in-game UI or Discord (if you use any plugin that links a player and a Discord user, enable “only authenticated users can vote” in the config file to avoid duplicate votes). Automatically checks if it’s wipe day using wipe-info-api and the plugin’s config. Automatically update Oxide and the server and wipes it on forced wipe. Configure the plugin through a GUI (not all settings are available on the GUI). Select maps from rustmaps.com through a GUI via a RustMaps share code. Added Custom maps via GUI (to delete map you have to delete it from data file in MapVoter/Custommapdata.json). The vote will start automatically on custom maps in data folder if custom maps usage is enabled in config. Fun kit. Automatically generates custom maps every wipe, utilizing RustMaps.com. Please note that to use this feature, a subscription to RustMaps.com is required. Update 1.4.61 In this update you can generate a custom maps every time map vote starts with same config you provided. Update 1.3.40 New UI Update 1.3.35 1- Added Fun kit. Fun kit is kit that will be enabeled before every wipe, players can redeem it using /kit <kit name> or when respawning. Players wont be able to learn BPs and unloack workbench tree nodes. How to add fun kit? 1 - create kit using kits plugin with permission example : 2 - In map voter config file edit : "Fun Kit": { "Fun kit enabled": false, "Enable Fun kit x minutes before wipe": 0, "Kit name": null, "Permission": null }, 3 - save and reload MapVoter. 2 - Map Voter will print future wipes in console when loaded How to add Custom maps : Video Permissions: MapVoter.use only allows an admin to generate maps and start a vote. MapVoter.Manager allows an admin to use all the features. MapVoter.Vote allows player to vote(you can enable or disable this in configuration). Commands /mvote : Opens the plugin’s main GUI. /startvote After selecting which maps will appear on the vote, starts the vote. MapVoter.generate <Number of maps to generate> <seed> <voting duration in minutes>. voteresult : Shows which map had won the vote. Mapvoter.reload reload the plugin. MapVoter.mapwipe <delay in seconds> <Map size > will generate a map and change startup parameters in server.cfg. MapVoter.mapwipe <delay in seconds> <Custom map url > will wipe the server with a given custom map url and change startup parameters in server.cfg MapVoter.bpwipe <delay in seconds> <Map size > will generate map and delete *.db, *.db-journal and *.sav files and changes startup parameters in server.cfg MapVoter.bpwipe <delay in seconds> <Custom map url > will delete *.db, *.db-journal and *.sav files and change startup parameters MapVoter.cancelwipe : cancels ongoing wipe. MapVoter.stopvoting : stops ongoing voting. MapVoter.update <Delay in seconds> initiates restart and updates the server & oxide. Mapvoter.CancelUpdate : Cancels restart and update. Discord commands !vote !generate <Number of maps to generate> <seed> <voting duration in minutes>. !mapwipe <delay in seconds> <Map size > !bpwipe <delay in seconds> <Map size > bpwipe <delay in seconds> <Custom map url > !cancelwipe !stopvoting !update <Delay in seconds> !cancelupdate Configuration { "Commands": { "Open MapVoter UI": "mvote", "Generate Mpas": "MapVoter.generate", "vote result": "voteresult" }, "Options": { "Map size": 3500, "Select random maps from rustmaps filter id instead of generating random maps on wipe day (true/false)": false, "How many pages the plugin looks up per search request(every page has 30 maps": 10, "Enable Discord bot (true/false)": true, "Only players with permission MapVoter.Vote can vote (true/false)": false, "Log to Discord (true/false)": true, "Discord Logs Channel Id": "", "Disable UI": false, "RustMaps API key": "https://rustmaps.com/user/profile", "staging": false, "barren": false, "Stop voting after (minutes)": 60, "avatar url": "", "Discord footer": "", "filter Id": "Visit https://rustmaps.com/ and adjust your map requirements. In the red box above the settings hit the Share button,the string at the end of the URL is the filterId.Example URL: https://rustmaps.com/?share=gEU5W6BUuUG5FpPlyv2nhQ the string at the end in this case {gEU5W6BUuUG5FpPlyv2nhQ} is the filterId." }, "Discord Settings": { "Vote Channel id": "", "Discord Apikey": "BotToken", "Discord Command Prefix": "!", "Discord Channels": [ { "Discord Channel ID": "", "Commands": [ "generate", "vote", "mapwipe", "bpwipe", "cancelwipe", "stopvoting", "update", "cancelupdate" ] } ], "Discord Command Role Assignment (Empty = All roles can use command.)": { "generate": [ "DiscordRoleName", "DiscordRoleName2" ], "vote": [ "DiscordRoleName", "DiscordRoleName2" ], "mapwipe": [ "DiscordRoleName", "DiscordRoleName2" ], "bpwipe": [ "DiscordRoleName", "DiscordRoleName2" ], "cancelwipe": [ "DiscordRoleName", "DiscordRoleName2" ], "stopvoting": [ "DiscordRoleName", "DiscordRoleName2" ], "update": [ "DiscordRoleName", "DiscordRoleName2" ], "cancelupdate": [ "DiscordRoleName", "DiscordRoleName2" ] } }, "Auto Vote": { "Auto start vote": true, "Only Authenticated users can vote through discord": true, "Start voting x days before wipe": 0, "Start voting at (HH:mm) 24-hour clock": "17:00", "Number of maps to generate": 4 }, "Auto Wipe": { "Custom Map": { "Custom map": false, "Map URL": "" }, "Map Wipe schedule": [ 7, 14, 21, 28 ], "BP Wipe schedule": [ 0 ], "Enable Auto wipe": true, "Wipe BPs at forced wipe day": true, "Forced Wipe time (HH:mm) 24-hour clock": "19:00", "Wipe time (HH:mm) 24-hour clock": "19:00" } } MapVoter.cs, which will handle wipe schedule and automatically generate maps, start voting and restart the server. How to Install 1 - Upload Mapvoter.cs. 2 - all your server configuration must be in /server/{server.identity}/cfg/server.cfg or you can change the path in config if your host use different path (/server/{server.identity}) 3- Upload Discord extension to /RustDedicated_Data/Managed. 4- change the startup command if possible to ./RustDedicated -batchmode +server.identity "rust" +rcon.port {{RCON_PORT}} +rcon.web true +rcon.password \"{{RCON_PASS}}\" or leave all the map seed, size and level URL empty. 5-create server.cfg file in server/{server.identity}/cfg/ example : server.port 28000 server.seed server.worldsize //server.levelurl server.maxplayers 100 server.gamemode vanilla server.hostname " Vanilla" server.tags vanilla,weekly server.level "Procedural Map" server.radiation true server.saveinterval 600 server.tickrate 30 server.headerImage "" server.url "" server.secure 1 server.salt 50 Perform a Dry-Run Whilst your server is online with no players, test some commands like Mapvote.bpwipe, server.cfg, and make sure that server.seed and server.worldsize has changed and all your selected files have been deleted. Contact kaysharp#2008$45.00- 54 comments
- 8 reviews
-
- 4
-

-

-
- #admin tools
- #admintool
- (and 9 more)
-
Version 2.0.9
71,013 downloads
Convenient GUI manager for player and group permissions. Allows assignment of player permissions. (online or sleeping) Allows assignment of group permissions. Allows one-click removal of all players from a group. (group page - "Remove All") Allows adding/removing a player from groups. Supports unlimited plugins/permissions/groups Up to 60 plugins per-page. Up to 40 permissions per-page. Up to 40 user groups per-page Allows for local and sql backup and recall of all permissions or groups. Permissions. permissionsmanager.allowed - Allows players to use GUI. Plugin can be used with this permission, or by any Admin : Auth Level 2. Chat commands. /perms data - Backup and restore permissions and/or groups - local data file and/or SQL. ** /perms OR /perms player - Opens GUI player list, allowing a player to be chosen. /perms group - Opens GUI group list, allowing a group to be chosen. /perms player <playername> - Opens permissions GUI for the specified player. /perms group <groupname> - Opens permissions GUI for the specified group. Console commands. EmptyGroup <groupname> - Removes all players from the specified group. Configuration. Global. Chat - Title colour Chat - Message colour GUI - Label colour GUI - On colour GUI - Off colour GUI - AllPerPage - Sets All/None option to per-page, or per plugin. Options - GUI Transparency 0-1 Options - Plugin BlockList - ex. "playerranks,botspawn" Block list must be lower case, comma separated, no spaces, and no final comma, as above. Useful tool for picking CUI colours - RGB Decimal - Take the RGB Normalized decimal output, and remove all commas. ** Please note that with data backups : SQL saving is accumulative - Saving adds current permissions/group data to whatever was already saved. Local data file saving is not accumulative. It overwrites any existing backup with the current server permissions/groups. FAQ. Q: I'm trying to revoke permission(Y) for a player, but it says "Inherited". A: The player is in a group(X) which is also granted permission(Y). Solution: Revoke permission (Y) from group(X) or remove the player from group(X). Q: I removed a player from group(X), but they still have permission(Y). A: This is the opposite of the above. This player must have been independently granted permission(Y) at some time. Solution: Revoke permission(Y) from the player.Free- 191 comments
- 34 reviews
-
- 38
-

-

-
- #permissions
- #admin
-
(and 7 more)
Tagged with:
-
Version 1.5.1
755 downloads
BanScreen displays a screen overlay to lock out a player and force them to acknowledge that they are being banned or warned. Updating it 1.5.1 Back up Your Config Features Customiseable overlay that the player is greeted with when banning Chat and console command so that a player can be banned from in game or rcon Variables Background Color "255 0 0 1" << If Background image is false then you can select the color and transparency of the GUI in RGBA format (Examples at bottom) Enabled True/False << Sets a background or color screen ImageURL URL << Set Background Image Messages "BAN_MESSAGE": "Failed to follow rules" << Message that will be displayed after player is banned and when they attempt to join the server FontSize "22" << Size of text on overlay "BAN_MESSAGES" ["line one","line two","line three"] << Text that will be displayed on Ban Screen "LC_MESSAGES" ["line one","line two","line three"] << Text that will be displayed of Last Chance Ban Acknowledge Button Enabled True/False << Display button on Ban Screen Seconds till close if button is false: 10 << Amount of seconds the Ban screen is displayed before banning player if button is set to false Warn Acknowledge Button Enabled True/False << Display button on Warning Screen Seconds till close if button is false: 10 << Amount of seconds the Warning screen is displayed before closing if button is set to false Permissions BanScreen.usecmd Required to use /BanScreen & /LastChance command Chat Commands /BanScreen "Player/ID" Will display Ban Screen to player /LastChance "Player/ID" Will display Last Chance Screen to player Console Command BanScreen "PlayerName/ID" Will display Ban Screen to player LastChance "Player/ID" Will display Last Chance Screen to player Configuration The settings and options for this plugin can be configured in the BanScreen.json file under the oxide/config directory. The use of a JSON editor or validation site such as jsonlint.com is recommended to avoid formatting issues and syntax errors. { "Background": { "Color": "255 0 0 1", "Enabled": false, "ImageURL": "https://i.ytimg.com/vi/yaqe1qesQ8c/maxresdefault.jpg" }, "Ban Acknowledge Button": { "Enabled": true, "Seconds till close if button is false": 10 }, "Messages": { "BAN_MESSAGE": "Failed to follow rules", "BAN_MESSAGES": [ "<color=#000000>STOP!</color> <color=#FFFF00>You have not followed the rules of this server:</color>", "As a result,", "It is the opinion of the staff that you are issued with", "A SERVER BAN", "If you feel the ban is unfair, you may appeal the ban via the following methods", "Discord", "Website", "<color=#0000FF>Note that appeals are at the discretion of the server owner</color>", "<color=#0000FF>And may take up to 48 hours to complete </color>" ], "FontSize": "22" }, "Warn Acknowledge Button": { "Enabled": true, "Seconds till close if button is false": 10 }, "WarningMsgs": { "FontSize": "22", "LC_MESSAGES": [ "<color=#000000>STOP!</color>", "This is a warning.", "Continue to not follow the rules and we will issue you", "A SERVER BAN", "Your actions are in violation of the server rules", "If you need to be remided of the rules", "Use /Rules ", "<color=#0000FF>If you continue in this manner you will be removed from the server</color>", "<color=#0000FF>This is your final warning </color>" ] } } Color Examples blackSolid black. RGBA is (0 0 0 1). blueSolid blue. RGBA is (0 0 1 1). clearCompletely transparent. RGBA is (0 0 0 0). cyanCyan. RGBA is (0 1 1 1). grayGray. RGBA is (0.5 0.5 0.5 1). greenSolid green. RGBA is (0 1 0 1). greyEnglish spelling for gray. RGBA is the same (0.5 0.5 0.5 1). magentaMagenta. RGBA is (1 0 1 1). redSolid red. RGBA is (1 0 0 1). whiteSolid white. RGBA is (1 1 1 1). The Last digit dictates Alpha channel... so for an opaque appearance select a value below 1 E.g. 0.7 Thanks to my moderator and friend MrBytedk for being banned about a hundred times while testing functionality If you have any questions or problems, join my discord https://discord.gg/2ftdtaTQ6SFree- 4 comments
- 1 review
-
- 2
-

-
- #information
- #informational
-
(and 5 more)
Tagged with:
-
Version 2.0.0
241 downloads
Admin Tools is an all-in-one plugin designed to make your job as a server owner/admin easier. This plugin has a wide range of features and commands that allow you to control your server easily, both in-game and via Discord. It also adds custom quality of life features exclusive to this plugin! ★ Inventory Viewing System - View an NPC or player's inventory in Discord and in-game ★ Multi-Server Support - Allows you to manage multiple Rust servers from a single bot ★ Custom Combatlog System - View a player's combatlog in Discord and in-game ★ Backpack Viewing System - View a player's backpack (uMod plugin) in Discord ★ Custom ID System - Get the ID of players on your server quick and easy, copy directly from chat ★ Warn System - Inform players of their wrongdoings and keep track of them (Warn Visuals: UI, Chat, Chat + Toast/Gametip) ★ Watchlist System - Lets you put suspicious players on a list for you to monitor, logs in-game and to discord ★ Server Command System - Reload/load/unload plugins and other console commands in Discord and in-game ★ F7 Report Logging System - Log F7 reports to discord with their combat log attached (if enabled) ★ and more! (Rest of features below) (Changed/Exclusive): * Timestamps for video in video's description - Make sure to up video quality if watching from this site. * Timestamps for video in video's description - Make sure to up video quality if watching from this site. ★ Permission System - Grant/revoke permissions to groups and players from Discord and in-game ★ Minecraft Creative System - While enabled, hold middle click to get the item you're looking at ★ Rename System - Rename the players who think they are funny (toggle in config) ★ Tempban System - Tempban players with no database required ★ Unique ID System - Find players even when they have the same or similar names -- Thanks to nivex ★ Kill, Wound, Revive & Respawn System - Kill, wound (down), revive and respawn players from Discord and in-game ★ Team Viewing System - View a player's team members from Discord and in-game Q: How do I set up the bot? A: Set Up Instructions - If you miss any permissions, can always add them to the Admin Tools role in discord after you invite the bot. Q: Does this plugin link players to Rust? A: No. You can use the free plugin DiscordCore by MJSU if you would like to link your players. Q: Does this plugin log kills/PMs/F1 Spawn/chat? A: No. Admin Tools only logs the following if enabled: F7 Reports, Bans, commands from this plugin, and players who are watchlisted. You can always view a player's combatlog from discord though. You can use the free logging plugins DiscordLogger by MONoH or DiscordChat by MJSU depending on your goal. However, personally, I recommend against using logging functionality that would be occurring very frequently due to Discord's rate limiting. Though, DIscordLogger is made in a way that combines messages if possible to prevent limiting. Q: Can this log to multiple Discord servers? A: YES. All you need to put for logging to multiple servers is the channel ID you want to log to in the list of channel IDs in the config. Q: Does this plugin ONLY work with Discord Extension 3.0.0+? A: YES. You need to download the 3.0.0+ version from GitHub, it is linked at the top (and right here) as a required dependency. Any version prior to 3.0.0 will not work with this plugin, but any version 3.0.0 and later will. Q: Will this work on a shared hosting server? A: Yes, BUT you will not be able to take advantage of the threading done within the plugin. It should still work fine, but when you're on a shared host, you may only have access to a single core/thread (not positive on which) and as a result the threading I am doing in the plugin will just be ran on the main thread. As a result some of the discord functionality (ie: image generation) may affect the server as its now running on the main thread (what the server uses to run the game on) instead of a separate thread which would normally not affect the server. The image generation stuff (backpack and inventory) is normally pretty quick depending on number of items and pictures being used/sent, and can be between 100-250ms to generate on my server, however that was while no players were on. Q: How do I fix this error Response Code: Forbidden Discord Error Code: 50001 Discord Error: Missing Access ? A: All you need to fix this issue is MFA/2FA on the account used to create the bot. This issue is caused by Discord requiring your account to have either MFA or 2FA due to the bot being in a Community Discord server. After you add 2FA/MFA this error will go away. Q: Renaming isn't working, how do I fix this? A: The issue is likely that you don't have it enabled in the config, make sure to enable it in the config, its above the warning options and the discord API options. Q: My commands aren't appearing, how do I fix this? A: You can do the following in an attempt to try and force the bot to update its commands: Discord > Server Settings > Integrations > Admin Tools Bot > Toggle one of the checkboxes it shows in either Roles & Members or Channels > Save > Undo toggle > Save again. Q: Does this work with Rustcord? A: Yes, however you need this version here by MJSU as it has been updated to work with DiscordExtension 3.0.0+ versions. Q: How do I set up Multi-Server Support? A: Do as follows: Enable the bool (true/false) config option for multi-server system. Fill and keep the list of servers order the same if possible between configs (not required, but recommended). Use the /server command in discord to swap to the server you want to start listening to/sending commands to. On first use of command, it will error in all but one server console (tries to reply to a message more than once), that is expected and doesn't do that after that first command. It is used to set it up. If you want the activity information to change when swapping servers, make sure to enable that functionality in the config. Special thanks to Nivex for creating the method used to generate unique IDs. For support, please make a support ticket or join the Cobalt Studios Discord.$29.99- 15 comments
- 4 reviews
-
- 8
-

-

-
- #admin
- #tools
-
(and 38 more)
Tagged with:
- #admin
- #tools
- #admin tools
- #moderation
- #discord
- #inventory
- #watchlist
- #warn
- #rename
- #backpacks
- #combatlog
- #custom
- #discord tools
- #id
- #ban
- #tempban
- #report
- #configurable
- #owner
- #discord bot
- #controller
- #team
- #team view
- #f7
- #f7 report
- #cobalt
- #cobalt studios
- #system
- #copy paste
- #copypaste
- #backpack
- #creative
- #permission
- #violationhandler.exe
- #violationhandler
- #admintools
- #clans
- #essentials
- #admin tool
- #tool
-
Version 3.1.19
1,375 downloads
Installation Place the AdminToggle.cs file in /oxide/plugins/ Place the XLIB.dll Dependency in /RustDedicated_Data/Managed/ Grant yourself the default permission o.grant user YOURNAME admintoggle.master the .master permission selector needs to be adapted to what you called the permission setting for the mode Information AdminToggle Allows admins with permission to toggle between player & admin mode Reset Command Open f1 console & write at.fix - Reverts you to player mode (the hard way) (Permission, Priority, Toggle Commands) - Must be unique Core Mode Featues Unlimited custom modes Customizable permission name Priority system for modes Master mode Oxide group toggling Custom commands to toggle Restriction system to specfic steam ids a certan mode Mode Settings (admin) Require a reason to toggle Autorun commands on toggle Separated inventories Teleport back to toggle location upon exiting Revert auth to 0 on disconnect Blocked commands Custom outfit while in mode Notifications (global-chat notification, local-chat notification, popup notification, sound perfab notification & Discord embed Notification) Interface toggle button, pulsing panel, action menu Blocked actions Blocked plugins hooks Mode Settings (player) Autorun commands on revert Notifications (global-chat notification, local-chat notification, popup notification, sound perfab notification & Discord embed Notification) Blocked commands Blocked plugins hooks API Hooks void admintoggle_onAdmin (BasePlayer player) { /*Do something epic*/ } void admintoggle_onPlayer (BasePlayer player) { /*Do something epic*/ } API Methods bool IsAdmin(BasePlayer player); object[] GetMode(BasePlayer player, bool TrueMode = false); /* IF player.userID IS ASSIGNED ANY MODE RETURNS TRUE IF player.userID IS NOT ASSIGNED ANY MODE RETURNS FALSE */ bool isAdmin = AdminToggle.Call<bool>("IsAdmin", player.userID); /* IF player IS NOT ASSIGNED MODE RETURNS NULL IF bool IS SET FALSE RETURNS CURRENT MODE -- object[0] permission (string), object[1] priority (int), object[2] isMaster (bool) IF bool IS SET TRUE RETURNS HIGHEST MODE -- object[0] permission (string), object[1] priority (int), object[2] isMaster (bool) */ object[] getMode = AdminToggle.Call<object[]>("GetMode", player, false); Default Configuration (1 mode) Known incompatible plugins Server Armour (Compatible with v2.29.44 and above)$8.99- 142 comments
- 11 reviews
-
- 2
-

-
- #admin
- #admintool
-
(and 31 more)
Tagged with:
- #admin
- #admintool
- #admin tool
- #admin tools
- #interface
- #gui
- #discord
- #discord integration
- #auth
- #authentication
- #permission
- #permissions
- #log
- #xray
- #adminplugins
- #administrator
- #administrative
- #administrative tools
- #administration
- #administration tool
- #admintoggle
- #admint
- #adminto
- #admintog
- #admintogg
- #admintoggl
- #player
- #player toggle
- #player auth
- #auth toggle
- #admin switch
- #auth switch
- #player switch
-
Version 1.3.4
71 downloads
Features Teleportation: Instantly move to coordinates, players, or map markers, with a command to return to your last location. Healing & Player Management: Heal yourself or other players, instantly kill players, and manage player inventory and status. Custom Items: Easily give yourself items with customizable quantities, skins, and names. Plugin Management: Reload plugins from within the game without restarting the server. Server Time Control: Quickly adjust the in-game time for everyone or just for yourself. Player Information: View detailed player stats and information via simple commands. Messaging: Send private messages to players, broadcast announcements, and configure automated welcome and farewell messages. Spectator Mode: Spectate any player in real-time, with thanks to the Carbon team. Creative Mode: Toggle Rust’s built-in creative mode for administrators. Automated Broadcasts: Automatically send broadcast messages at specified intervals. UI Trashcan: Access a UI trashcan to quickly dispose of unwanted items. If you have suggestions for new features that would fit well within this plugin, feel free to reach out! Commands Teleportation: /GoTo <player> - Teleport yourself to a player /GoTo <X> <Y> <Z> - Teleport yourself to coordinates /tpm - Teleport to NEW map markers /back - Teleports you back to your last location before you either teleported or died Player Management: /heal [player] - Heals yourself or the specified player. /kill <player> - Instantly kills the specified player. /give <item> [amount] [skinId] [name] - Gives yourself a custom item with optional amount, skin ID, and name. /kick <player> <reason> - Kicks the specified player from the server with a reason. /ban <player> <duration (e.g., 1d, 2h)> <reason> - Bans the specified player for the given duration with an optional reason. /unban <player> - Unbans the specified player. /clear [player] - Clears your inventory or the specified player's inventory. /spectate <player> - Spectates the specified player. (Thanks to the Carbon team!) Server Management: /reload <plugin> - Reloads a plugin /time <0-23> - Sets the in game time for EVERYONE /admintime <0-23> - Sets the in game time for the player who runs the command only Information: /whois [player] - Displays useful player information, controllable via permissions /players - Displays the currently connected players Miscellaneous: /trash - Opens a UI trash can that you can you to destroy items /essentials - Displays information about the commands you have the permissions for /creative - Toggles creative mode you the player who runs the command (This still requires you to set the creative convars before it will work) Permissions adminessentials.goTo - Required to teleport adminessentials.goToPlayer - Required to teleport to players adminessentials.back - Required to teleport back to previous locations adminessentials.tpm - Required to teleport via map markers adminessentials.heal - Required to use heal commands adminessentials.kill - Required to use kill commands adminessentials.give - Required to use give commands adminessentials.kick - Required to kick adminessentials.ban - Required to ban adminessentials.unban - Required to Unban adminessentials.clear - Required to clear inventories adminessentials.spectate - Required to spectate other players adminessentials.reload - Required to reload plugins adminessentials.time - Required to change the in-game time adminessentials.admintime - Required to set you "Admintime" adminessentials.whois - Required for access to /whois adminessentials.whois.info - Required to see basic player info adminessentials.whois.status - Required to see player status adminessentials.whois.stats - Required to see player stats adminessentials.whois.flags - Required to see player flags adminessentials.players - Required to see players list adminessentials.trash - Required to open the trash can UI adminessentials.creative - Required to toggle your creative mode adminessentials.pm - Required to use /pm and /r Support Need Support? Feel free to either create a support request or join the Cobalt Studios Discord!$9.99- 10 comments
-
- 1
-

-
- #admin
- #essentials
- (and 20 more)
-
Version 1.0.1
5 downloads
AI Assistant Bot Overview This AI Assistant bot is designed to interact with users on Discord by connecting to the OpenAI API. It supports a variety of features, including reading documents, handling attachments, and maintaining configurable conversation histories. Here's everything you need to know about configuring and using the bot. IMPORTANT NOTE Before continuing to read the instructions and explanations, please be aware that this bot relies on paid dependencies, including the OpenAI API key. You must ensure your API key has sufficient balance, as the cost depends on the size of your documents and the level of player interaction. While the cost is minimal for smaller servers, it may increase for larger communities with higher usage. I’ve explained more about the costs and other details below. If you’re looking for the installation guide, scroll down a bit past the explanation, and you’ll find it there. File and Folder Structure 1. As soon as you launch the bot for the first time, if no configuration file exists, you will see the following message: Default config.json file created. Please update it with your API keys and preferences. 2. You must update the `config.json` file with your desired settings, API keys, and preferences before relaunching the bot. After making the necessary configurations, restart the bot to apply the changes. 3. When you launch the bot for the first time, several files and folders are automatically generated to support its functionality. These include: Generated Folders: 1. `docs/`: - You can store documents in a folder for the bot to reference during conversations. While I haven’t tested it with many users simultaneously, the model-switching feature helps avoid rate limits, ensuring smooth operation. One of the models has no daily limits, so the bot should function without interruptions. However, your total text file size **should not exceed 10-12 MB** since no AI currently supports processing that much text efficiently. If you have large files, it's best to **split them into smaller chunks**—for example, separate files for topics like "raid," "ranks," and other categories to ensure optimal performance.(again please be sure your total documents wont hit 10-12 MB) In the near future, I plan to develop a **search system** that will make document retrieval **more efficient and cost-effective** for long-term usage! I hope this update will allow the bot to process documents in **image formats or PDFs** and support much larger files for better exploration. 2. `usage/`: - Contains two important configuration files: - **`whoami.txt`**: A file where you define the bot's identity. Use this file to explain who the bot is and configure its personality and purpose step by step. - **`conditions.txt`**: A file to specify conditions for the bot’s responses. For example, you can add rules like "Never generate harmful content" or "Avoid generating code." I’ve included my own configurations in the ZIP file you’ll receive—these have been tested and work well. However, you can edit them as needed. Some essential settings have already been added to ensure the bot functions properly. 3. `userschat/`: - Stores user conversation histories. The bot uses these files to remember the context of recent interactions for a configurable amount of time. 4. `downloads/`: - A folder to store files uploaded or downloaded by users during their interactions with the bot. 5. How to Configure the Usage Files The `usage/` folder includes the following AI-readable files: 1. `whoami.txt`: - Use this file to define the bot's identity. For example, you can write: `You are a helpful and friendly AI assistant designed to answer questions, provide guidance, and help users interact with documents.` - Configure it incrementally to refine the bot's personality. 2. `conditions.txt`: - Add conditions to guide the bot's responses. For example: `Never generate harmful or inappropriate content.` `Avoid generating programming code unless explicitly requested.` `Always provide accurate and ethical answers.` - These conditions help you customize the bot's behavior to align with your community's values. Tips for Efficient Configuration 1. Less is More: Write concise and clear prompts in these files to minimize token usage. Fewer but well-structured instructions reduce costs and improve the bot’s understanding. 2. Cost Insight: API usage costs are minimal. For instance, after over 1,000 requests and millions of tokens, the total cost was only 40 cents. However, ensure your OpenAI account has enough funds, as the bot will stop functioning if the balance is insufficient. AI-Understandable Files The bot processes these files naturally, so you can write them in plain, conversational language. For example: - Whoami Example: "You are a smart and efficient assistant that helps users manage files, answer queries, and provide creative solutions." - Conditions Example: "Avoid political discussions, never generate malicious content, and always prioritize user privacy." These files act as dynamic prompts that guide the bot’s behavior in real-time. Cost Management Tips - While the cost of running the bot is minimal, it scales based on the number of requests and tokens used. - Use concise prompts and optimize file content to reduce token usage. In future updates, I will introduce a token limit and methods to save tokens both on the bot side and the player side. However, there is already a setting called "temperature of response" in the bot config, which controls message length and creativity—making responses either longer and more creative or shorter and more precise. - Regularly monitor your OpenAI account balance to avoid interruptions. Adding funds ensures smooth operation, especially when the bot is used in a large community. Key Features 1. Multi-functional AI Assistant: - The bot connects to OpenAI API and supports multiple AI models such as `gpt-3.5-turbo`, `gpt-4`, and others. - It intelligently answers questions based on provided information and configuration settings. - I have carefully optimized the list of AI models to prioritize efficiency and avoid rate limits, all while maintaining functionality. Each request to the bot incurs a cost, as OpenAI's API usage is paid. If cost isn't a concern, the GPT-4 models are the best choice due to their superior creativity and advanced responses. However, for cost-effective usage, the configuration balances between model capabilities and expenses, ensuring a practical yet powerful bot experience. 2. Highly Configurable: - The bot is driven by a comprehensive configuration file generated on the first launch. You can customize nearly every aspect of its functionality. 3. Document Handling: - The bot supports attachments in formats like `txt`, `json`, and `csv`. These files can be processed for extended interactions, although this feature can be disabled if not preferred. 4. Conversation Tracking: - The bot maintains user conversations in files for a configured duration (`time_to_keep_history_conversation_in_secconds`). This helps the bot remember context within a specified timeframe before creating a new history file. 5. Rate Limit Handling: - Supports switching between AI models to avoid rate limits imposed by OpenAI's API tiers. - You can configure the rate limit thresholds for individual users. I was concerned about large communities using lower-tier OpenAI API keys, as they may face rate limit issues. To address this, I implemented a model-switching function to avoid these rate limits per minute. However, if you upgrade your account for long-term usage, you can reduce these problems. You can find more information about how OpenAI’s usage tiers work at this link: OpenAI Rate Limits Guide. On higher tiers, there are no usage limits, so you won’t encounter the same restrictions. If you spend over an specific amount, you should see no issues and enjoy smoother performance in the long run. 6. Spam Protection: - Users are limited to a configurable number of messages (e.g., 5 messages per minute) to prevent spam and API overuse. 7. Admin and Owner Controls: - Owner IDs in the configuration file can configure advanced settings and access an "EditingMode" for direct file and folder operations, allowing them to bypass limits on the code or have root access in the current or future updates. 8. Status and Activity Configuration: - The bot can display a custom status, activity type (e.g., "Playing AI-Assistant"), and optional activity URL. It supports most status and activity types based on the available Discord status documentation. 9. Response Temperature: - Adjust the bot's creativity and response tone using configurable temperature settings (e.g., "cold" for factual precision, "hot" for maximum creativity). How to Configure the Bot 1. Configuration File The bot generates a `config.json` file on its first launch. You'll need to configure this file step-by-step: - Discord Bot Token: Obtain it from Discord Developer Portal . Ensure to enable intents (Message Content, Presence, and Server Members) in the bot settings. - OpenAI API Key: Generate an API key from OpenAI Platform . Note that OpenAI is a paid service, and API usage costs depend on your tier (e.g., $5/month for basic usage). Each tier has different rate limits. - Owner IDs: Add your Discord user IDs to grant access to advanced bot controls. - Log Channels and Warnings: Configure `log_channel_ids` for file upload/download logs and `warning_ids` to notify admins of unauthorized access attempts. How to Use the Bot 1. Editing Mode Admins can enter Editing Mode to manage files and folders using simple commands. All explanations can be found once you enter Editing Mode by typing the available help commands. 1. Change Directory: Use commands like `cd <directoryname>` or `cd ..` to navigate between directories. 2. List Files: Use `ls` or `list` to see the files in the current directory. 3. View File: Use `view <filename>` to display the contents of a file. 4. Edit File: Use `edit <filename>` to modify a file's contents. 5. Download Files: Use `download <filename>` to download a specific file, or `download all` to download all files. 6. Create/Remove Files: Use `add <filename>` to create a file, and `rm <filename>` to delete a file. 7. Exit Editing Mode: Use `exit` to leave Editing Mode. Handling Attachments - The bot can process file attachments in supported formats (`txt`, `json`, `csv`). However, enabling this feature may lead to excessive API usage if users send large files. You can enable or disable this feature in the configuration: "handle_attachments (true/false) - Enable this to allow the bot to respond to file uploads or images. Note: This will use more tokens per API request depending on how large the text file is.": "false", 2. Configurable Settings 1. Bot Status You can set the bot's status and activity type in the configuration: "bot_status": { "status(e.g. online,idle,dnd)": "online", "activity_type(e.g. playing, listening, watching, competing or streaming)": "playing", "activity_text": "AI-Assistant", "activity_url": "https://www.twitch.tv/your_channel - Place a twitch link here if activity type is set to streaming." }, 2. Spam Protection To prevent abuse, configure message rate limits: "spam_detection": { "message_limit": 5, "rate_limit_period (in seconds)": 60 }, This limits users to 5 messages per minute by default. Adjust these settings as needed. 3. Response Temperature Control the bot's tone and creativity: - Cold: Factual and precise. - Neutral: Balanced between precision and creativity. - Warm: Creative responses while maintaining relevance. - Hot: Highly creative and speculative. You can also override with a temperature value between `0.1` and `1.0`: "Response Temperature": { "Ai_selected_mode(e.g. cold,natural,warm,hot)": "natural", "Ai_promopts_explnation": { "Cold (Low creativity, high precision)": "Respond with factual and precise information, avoiding creative or speculative responses.", "Neutral (Balanced creativity and precision)": "Respond with a balance of creativity and accuracy, adapting tone to fit the context.", "Warm (Higher creativity, moderate precision)": "Respond creatively while maintaining relevance to the topic.", "Hot (Max creativity, low precision)": "Respond with maximum creativity, even if it involves speculative or unconventional ideas." }, "Temperature Value (Optional Override 0.1 to 1.0 (Cant be 0.0 it means disabled temp minimum is 0.1))": 0.0, "Temperature_Value_prompt": "Your selected response temperature has been set to {prompt_temp_value} please resonse the message according to this temprature float number that is between 0.1 and 1 anythings beyond 1.0 is equal to 1.0 low means less creativity and amount of text higher means lots of creativity and explnation", "Set this to false to disable the `no_temp_error` message. Remove Ai_selected_mode and set temperature to 0.0 for a natural AI response.": "true" }, 4. file Cleanup Configuration The File Cleanup section in the configuration file controls how the bot manages and cleans up old user conversation files. This feature ensures that storage isn't unnecessarily occupied by outdated conversation histories. "file_cleanup": { "file_age_limit_seconds": 727200, "cleanup_interval_seconds - if = 0 it means disable and never clean the users conversation": 43200 }, Key Parameters: 1. "file_age_limit_seconds": - Specifies the maximum age (in seconds) a conversation file can reach before being deleted. - For example, if set to `727200`, files older than 8 days (727200 seconds) will be automatically removed. 2. "cleanup_interval_seconds - if = 0 it means disable and never clean the users conversation": - Defines the interval (in seconds) at which the bot will check for and delete outdated files. - If set to `43200`, the bot will check for aged files every 12 hours. 3. Disable Cleanup: - To disable the cleanup feature entirely and retain all conversation histories permanently, set `cleanup_interval_seconds` to `0`: "cleanup_interval_seconds - if = 0 it means disable and never clean the users conversation" How It Works: - The bot periodically scans the `userschat/` folder to identify files older than the age limit ("file_age_limit_seconds"). - Any files that exceed this age are automatically deleted during the cleanup interval. - This ensures efficient management of storage and prevents excessive buildup of old files. By adjusting these settings, you can control how long user conversations are retained and the frequency of cleanup operations. For servers with strict data retention policies, this feature can be fine-tuned or disabled entirely. 5. Bot Messages Every bot message is fully configurable in the `bot_messages` section. You can edit warnings, greetings, or any response to match your preferences or server culture. Version and Updates - Current Version: `1.0.0` - Updates are guaranteed if there are any issues or bugs in the code. New feature updates will only be provided if new ideas come to mind or are suggested through user feedback. However: > This bot is actively used by me, so any new updates or enhancements will be released as soon as they are ready! # Guide to Install and Run Your Discord AI Assistant Bot # Update Your Server Ensure your server is up-to-date before proceeding (this is crucial if you are hosting the bot on your own machine): sudo apt update && sudo apt upgrade -y Install Python 3 and pip Install Python 3 and `pip` (Python package manager). If you're logged in as `root`, you can omit `sudo`: sudo apt install python3 python3-pip -y Verify the Installation Run the following commands to confirm Python 3 and `pip` are installed correctly: python3 --version pip3 --version > Example Output: SHAYAN:/home python3 --version Python 3.8.10 SHAYAN:/home pip3 --version pip 20.0.2 from /usr/lib/python3/dist-packages/pip (python 3.8) Install Virtual Environment (Optional but Recommended) To isolate your Python project, install the `venv` module: sudo apt install python3-venv -y Create a Virtual Environment Create a virtual environment to keep dependencies isolated: python3 -m venv venv Activate the Virtual Environment Activate the virtual environment to work within it: source venv/bin/activate Note: To deactivate the virtual environment, run the following command later:: deactivate Install Required Dependencies Use `pip3` (or `pip` inside the virtual environment) to install the necessary libraries for the bot: pip3 install discord.py openai Important Note If you encounter errors like: `Error: module 'openai' has no attribute 'error'` or issues related to the version of the `openai` library being outdated, too new, or incompatible, use the following command to fix the problem: pip install openai==0.28.0 This will install the specific version `0.28.0` of the `openai` library, which is known to work with the bot. Once installed, the bot should start working without issues. Run Your Bot Navigate to the directory where your bot script (`AIasistant.py`) is located and run it: cd /path/to/your/script python3 AIasistant.py 1.Navigation Tips: - Use `cd directory_name` to go into a directory. - Use `cd ..` to go back one directory. - If you need to upload the script file (`AIasistant.py`) from your local PC to your host, use an SFTP client like WinSCP or FileZilla. Alternatively, open the file on your host using `nano`: nano AIasistant.py Paste the bot code, then save and exit using `Ctrl + X`, `Y`, and `Enter`. Hosting Platforms for Your Bot While this guide assumes you're running the bot on your own server, there are several platforms where you can host your Discord bot. Tip: Many of these platforms provide pre-installed Python environments with dependencies. If you're using such a platform, you may not need to install Python manually—just upload the bot code and define dependencies. Pre-Bundled Virtual Environment (Optional) I’ve already set up a virtual environment (`venv`) with all dependencies installed alongside the bot code. You can simply transfer it to your host and run the bot. However: - Python 3 must still be installed on the host. - The `venv` may not work directly if the host's OS differs from your local system. To make it work: 1. Upload the zip file to the host using SFTP or any file transfer method. 2. Extract the contents using the following command: unzip -o AI-Assistant.zip 3. Navigate to the directory containing the files: cd AI-Assistant 4. Activate the virtual environment: source venv/bin/activate 5. Run the bot: python3 AIassistant.py Tip: You can use tools like **tmux** or **nohup** to keep the bot running on your host permanently. These tools allow the bot to continue running even if you disconnect from the server. You can search online for tutorials on how to use them. While the bot itself is stable and won’t crash, occasional Discord rate limits or heartbeat issues might cause it to stop. Most professional bot hosting platforms include anti-crash mechanisms, so you generally don’t need to worry about this. If transferring the `AI-Assistant.zip` does not work, simply recreate the virtual environment on the host and install dependencies by following the initial setup steps above. # Final Note # Please remember that OpenAI's API is a paid service, and there is a usage cost per message. Be sure to check your usage to manage costs effectively. If you need help or have questions about the bot, feel free to reach out to me on Discord: ` shayan_. ` You can contact me there for assistance. As far as this post and tool are concerned, I’ve decided to give a part of this project to AI. I wrote the message fully and gave some parts of it to AI to fix and format the tutorial and explanations for me For sure, it’s much more readable than my original text But thanks to AI, our world might be an easier—or scarier—place in close future! # Exact Configuration File # { "discord_bot_token": "Enter your Discord bot token from https://discord.com/developers/applications. Remember to enable intents in the bot configuration.", "openai_api_key": "Enter your OpenAI API key here. Purchase it at https://platform.openai.com/ to use OpenAI models. More details are in the README file.", "discord_link": "Your Discord Server Link Here", "ai_models": [ "gpt-3.5-turbo-16k", "gpt-3.5-turbo", "chatgpt-4o-latest", "gpt-4o-mini", "gpt-4o" ], "time_to_keep_history_conversation_in_secconds": 3600, "handle_attachments (true/false) - Enable this to allow the bot to respond to file uploads or images. Note: This will use more tokens per API request depending on how large the text file is.": "false", "send_bot_response_in_2000_characters_chunks": "true", "allowed_file_extentions": [ "txt", "json", "csv" ], "blacklisted_directories_to_expand": [ "userschat" ], "owner_ids": [ "User IDs listed here will have access to editing mode and avoid rate limits.", "owner_discord_user_id_1", "owner_discord_user_id_2" ], "warning_ids": [ "Warnings about unauthorized access will be sent to these user IDs.", "warning_discord_user_id_1", "warning_discord_user_id_2" ], "warning_channel_ids": [ "Warnings about unauthorized access will be sent to these channels.", "warning_discord_channel_id_1", "warning_discord_channel_id_2" ], "warning_role_ids": [ "Discord role IDs listed here will be tagged in warning channel messages.", "discord_role_to_tag_1", "discord_role_to_tag_2" ], "log_channel_ids": [ "Logs related to file uploads and downloads will be sent to these channels.", "log_discord_channel_id_1", "log_discord_channel_id_2" ], "editingmode_commands": { "enter_editingmode": [ "editingmode", "editmode" ], "listing_command": [ "ls", "list", "files", "avilable" ], "change_dir": [ "cd", "dir", "directory" ], "change_dir_return": [ "..", "back", "return" ], "show_file": [ "view", "show" ], "download_file": [ "download", "get" ], "download_all": [ "all", "everything" ], "edit_file": [ "edit", "change", "replace" ], "append_to_file": [ "append", "addto" ], "new_file": [ "add", "new", "mk" ], "remove_file": [ "remove", "rm", "del" ], "exiting_command": [ "exit", "quit", "deactive", "leave" ], "help_commands": [ "cmd", "help", "command", "commands" ] }, "auto_cleanup": { "Clear the last conversation from the bot prompt if its size exceeds the specified limit in kilobytes (KB). This helps reduce token usage per request and improves efficiency.": 20, "Create_new_conversation_file_if_size_limit_exceeded": "true" }, "file_cleanup": { "file_age_limit_seconds": 727200, "cleanup_interval_seconds - if = 0 it means disable and never clean the users conversation": 43200 }, "chat_history": { "allow_users_to_clearself_history (true/false)": "true", "clear_chat_history_commands": [ "clearhistory", "clean", "clear", "reset" ], "not_allowed_message": "**You dont have permission to clear your chat history it would automatically be reseted every `{time_threshold_secconds}` secconds.**" }, "bot_status": { "status(e.g. online,idle,dnd)": "online", "activity_type(e.g. playing, listening, watching, competing or streaming)": "playing", "activity_text": "AI-Assistant", "activity_url": "https://www.twitch.tv/your_channel - Place a twitch link here if activity type is set to streaming." }, "spam_detection": { "message_limit": 5, "rate_limit_period (in seconds)": 60 }, "Response Temperature": { "Ai_selected_mode(e.g. cold,natural,warm,hot)": "natural", "Ai_promopts_explnation": { "Cold (Low creativity, high precision)": "Respond with factual and precise information, avoiding creative or speculative responses.", "Neutral (Balanced creativity and precision)": "Respond with a balance of creativity and accuracy, adapting tone to fit the context.", "Warm (Higher creativity, moderate precision)": "Respond creatively while maintaining relevance to the topic.", "Hot (Max creativity, low precision)": "Respond with maximum creativity, even if it involves speculative or unconventional ideas." }, "Temperature Value (Optional Override 0.1 to 1.0 (Cant be 0.0 it means disabled temp minimum is 0.1))": 0.0, "Temperature_Value_prompt": "Your selected response temperature has been set to {prompt_temp_value} please resonse the message according to this temprature float number that is between 0.1 and 1 anythings beyond 1.0 is equal to 1.0 low means less creativity and amount of text higher means lots of creativity and explnation", "Set this to false to disable the `no_temp_error` message. Remove Ai_selected_mode and set temperature to 0.0 for a natural AI response.": "true" }, "bot_messages": { "warning_message": "# {role_tags} \n **Warning!** User ID `{user_id}` - tagged as <@{user_id}> tried to access the editing system without permission.", "warning_message_direct": "# **Warning!** User ID `{user_id}` - tagged as <@{user_id}> tried to access the editing system without permission.", "not_owner_message": " You are not an owner to use this command. This action has been reported to the admins to take actions. ", "not_allowed_assistant": "**Assistant is not allowed to assist with the following files: {attachment}. Files like photos, PDFs, or any type of attachments are not assistable due to security reasons. This feature has been disabled by the admins. If you need assistance with something that requires attachments uploading, please contact Admins themselves. You can open a ticket on our Discord server:** \n {discord_link}", "file_upload": "**[`{attachment.filename}`]({attachment.url}) uploaded to `{user_state.current_directory}` by <@{user_id}> (UserID:`{user_id}`)**", "file_download": "**[`{file_name}`]({file_link}) downloaded by <@{user_id}> (UserID: `{user_id}`)**", "limited_use": "<@{user_id}>, you're sending too many messages! Please wait `{time_left}` more seconds before sending another message.", "not_allowed_to_leave": "**You are not allowed to leave this directory! (No other Direcotry with bot access exist please type the command with a directory name after it to switch path)**", "no_temp_error": " No temperature is defined. Please contact the developers about this problem.", "no_valid_defined_prompt": "No response temperature is defined. Response as you like", "normal_users_greeting": "# You are now connected with **Epic-Rust.org AI Assistant**. Feel free to ask any questions about the server! Please note that your conversation with the bot is being saved to improve your experience. Join our [Discord](https://epic-rust.org/discord) | Visit our [Shop](https://epic-rust.org/) | Check out our [Steam Group](https://epic-rust.org/steam)", "normal_users_greeting_clearning_access": "# You are now connected with **Epic-Rust.org AI Assistant**. Feel free to ask any questions about the server! Please note that your conversation with the bot is being saved to improve your experience - If you encounter bot issues or bad responses, simply clear the conversation history using {clear_commands} for a fresh start and more accurate answers. Join our [Discord](https://epic-rust.org/discord) | Visit our [Shop](https://epic-rust.org/) | Check out our [Steam Group](https://epic-rust.org/steam)", "owner_users_greeting": "# Welcome, Admin! You can enter **Editing Mode** by simply typing {formatted_editing_mode_args}. Once inside, use {formatted_Valid_Help_Commands} to view all available commands and options for the bot. ", "how_to_use": "**Available Commands:**\n# 1. **{formatted_change_dir_args} <directoryname> or using {formatted_change_dir_args} {formatted_dir_return_args}**: Change the current directory.\n# 2. **{formatted_listing_args}**: List the contents of the current directory.\n# 3. **{formatted_show_file_args} <filename>**: View the contents of a specific file.\n# 4. **{formatted_download_file_args} <filename>**: Download a specific file.\n# 5. **{formatted_download_file_args} {formatted_download_all_args}**: Download all files in the current directory, 8 files at a time.\n# 6. **{formatted_edit_file_args} <filename>**: Edit the contents of a specific file. You will be prompted to enter the new content for the file.\n# 7. **{formatted_append_to_files_args} <filename>**: Append content to an existing file. You will be prompted to provide the content to append.\n# 8. **{formatted_new_file_args} <filename>**: Create a new file and add content to it. You will be prompted to enter the content for the new file.\n# 9. **{formatted_remove_file_args} <filename>**: Delete a specific file.\n# 10. **{formatted_exit_command_args}**: Exit editing mode if you are in it.\n# For more help, just type {formatted_Valid_Help_Commands} again. Happy exploring!", "bot_cleared_message": "**The bot does not remember the last conversation due to file size limits and long conversation. A new conversation file has been created. Please proceed with your questions again.**" }, "version": "1.0.1", "Created By": "SHAYAN - Discord Id for more support: shayan_. " } Discord ID : SHAYAN_.$38.95-
- #ai
- #discord
-
(and 21 more)
Tagged with:
- #ai
- #discord
- #discord bot
- #discordsupport
- #discordtool
- #tool
- #support
- #assistant
- #bot
- #paid
- #openai
- #python
- #discordassistant
- #discord-assistant
- #community management
- #community
- #automated assistant
- #ai assistant
- #python script
- #admin tools
- #server administration
- #discord administration
- #moderation tools
-
Version 0.0.1
2 downloads
APErrorNotify is a Rust server plugin that monitors the loading status of other plugins and sends notifications to Discord if any plugins fail to load. With support for multiple languages (English, Russian, Ukrainian, and Polish), this plugin lets users select their preferred notification language. APErrorNotify automatically scans all server plugins on startup or reload, identifies those that failed to load, and sends detailed messages, including error descriptions if enabled, as an embedded Discord message via Webhook. Key Features: Multi-language notification support (English, Russian, Ukrainian, Polish). Automatic notifications of plugin load failures on server startup and plugin reload. Configurable embed color for Discord notifications. Option to enable/disable error description in messages. Configuration: { "EmbedColor": 16711680, "IncludeErrorDescription": true, "Language": "en", "NotifyOnPluginLoadFail": true, "Translations": { "en": { "DefaultMessage": "APErrorNotify detected plugin load errors", "PluginReloadTitle": "Plugin Reload: Plugins Failed to Load", "ServerStartTitle": "Server Started: Plugins Failed to Load" }, "pl": { "DefaultMessage": "APErrorNotify wykrył błędy ładowania pluginów", "PluginReloadTitle": "Przeładowanie pluginu: Błąd ładowania pluginów", "ServerStartTitle": "Serwer uruchomiony: Błąd ładowania pluginów" }, "ru": { "DefaultMessage": "APErrorNotify обнаружил ошибки загрузки плагинов", "PluginReloadTitle": "Перезагрузка плагина: Ошибка загрузки плагинов", "ServerStartTitle": "Сервер запущен: Ошибка загрузки плагинов" }, "uk": { "DefaultMessage": "APErrorNotify виявив помилки завантаження плагінів", "PluginReloadTitle": "Перезавантаження плагіна: Помилка завантаження плагінів", "ServerStartTitle": "Сервер запущено: Помилка завантаження плагінів" } }, "WebhookUrl": "" }$3.00-
- #error
- #error fix
-
(and 24 more)
Tagged with:
- #error
- #error fix
- #error plugin
- #plugin error
- #error message
- #message error discord
- #discord error message
- #discord error
- #discord message
- #notify error
- #notifu error message
- #notification
- #error tracking
- #admin tools
- #server management
- #debugging
- #rust notifications
- #notifications
- #plugin bug
- #admin
- #admin plugins
- #discord notify
- #error load
- #error load notify
- #plugin notify
- #plugin notification error
-
Version 1.0.5
172 downloads
Boom is an admin/troll/OP tool which adds c4 explosions to regular weapon damage. Details. When a player, or turret, has permission any damage that it inflicts with bullets results in a (real) c4 explosion and c4 damage. Anything that can be hurt/damaged/broken with bullets will go boom. Examples - Animals, players, barrels. Trees and nodes, for example, do not take damage and, therefore, do not go boom. Permissions boom.admin - Allows unrestricted use of boom. boom.allowed - Allows players to toggle boom. boom.turretsallowed - Allows players to toggle boom for their turrets. boom.costs - With this permission each boom costs 1c4 (taken from inventory). Chat Commands /boom - Toggles boom on and off for players who have the permission and are not on cooldown. Initial use of the /boom command enables the tool and begins 'EnabledMinutes' countdown. Subsequent uses will toggle the tool on and off but will not pause the countdown. /boomturret - Toggles boom on or off for the turret that a player with the turret permission is looking at, and authorised on. Turrets are not subject to a countdown, or cooldown. /boom addweapon - Adds the weapon you're holding to the AllowedWeapon list. /boom removeweapon - Removes the weapon you're holding from the AllowedWeapon list. Config. The config options govern player use of /boom command. EnabledMinutes = 1; - How long the player can use boom for. CoolDownMinutes = 1; - How long before player can use boom again. AllowedWeapons = []; - Shortprefabnames of weapons which will make booms. RespectPVEPlugins = false; Notes. AllowedWeapons is a List<string> and should be formatted as follows. ["lr300.entity"], for single or [ "lr300.entity", "m92.entity", "etc", "etc" ], for many. Leaving AllowedWeapons blank enables all weapons.$10.00- 1 comment
- 1 review
-
- 5
-

-

-
- #explosion
- #exploding
-
(and 7 more)
Tagged with:
-
Version 1.0.0
21 downloads
SkinFinder is an admin tool with which you can pull the SkinID of certain objects. The nice side effect is that the short name and the NetID are also displayed. More Free Plugins: If you are looking for more useful free plugins, please have a look at my Discord, you only have to choose the Flash role when you join. Support Discord Permission: To use the plugin, you need the .use permission. skinfinder.use load, run, enjoy$0.99-
- #admin
- #admin tool
- (and 10 more)
-
Version 3.0.7
1,054 downloads
Finder is a small plugin for admins to search for various things quickly and easily Features Find all players with partial names Find all sleeping bags owned by a specific player Find all Tool Cupboards with partial names Find all buildings with partial names Find items Find Teleport locations Permissions finder.find << Required to use chat commands Players with Auth level 1 or 2 should not require special permissions. Chat Commands /find player PLAYERNAME/STEAMID /find cupboard PLAYERNAME/STEAMID /find bag PLAYERNAME/STEAMID /find building PLAYERNAME/STEAMID /find item ITEMNAME MINAMOUNT /find tp FINDID Item names may need to be enclosed in quotations eg /find item "Timed Explosive Charge" 1 => Special thanks to Steenamaroo the code whisperer for helping me keep what little sanity I had left!Free- 6 comments
- 1 review
-
- 3
-

-
- #admin tools
- #admin
-
(and 1 more)
Tagged with:
-
Version 1.3.3
109 downloads
Advanced graphical plugin manager to easily manage plugins. Features Load/Unload plugins Unloaded plugins are unloaded permanently (not reloading after restarts) Convenient error lookup for not loading plugins Intuitive and super responsive UI (no lag for small UI changes and no mouse reset) Search/Filter function Back button for quick navigation No plugin dependencies Commands (Chat and Console) gplugins - Opens/Closes the UI gplugins.load <pluginname> - Loads the given plugin and removes it from the disabled plugins list gplugins.unload <pluginname> - Unloads the given plugin and adds it to the disabled plugins list Permissions Administrators don't need any permission Players can be given access with the permission 'gplugins.use' (for UI and commands) Hints Clicking the exclamation mark icon will show the error message at the bottom The disablement of plugins after restarts will not work if gplugins is not loaded Loading a plugin in any way other then gplugins when it is disabled in gplugins will not work Configuration uicolor.primary (rgba) - The primary accent color uicolor.disabled (rgba) - The disabled buttons color$11.99 -
Version 1.3.0
95 downloads
Advanced graphical permissions manager to easily manage player and group permissions. Features Assign/Revoke player permissions Assign/Revoke player groups Assign/Revoke group permissions Create, rename, clear and delete groups Convenient overview of given permissions per plugin Hierarchical wildcard permissions Back button for quick navigation Search/Filter function Intuitive UI No plugin dependencies Commands (Chat and Console) gperms - Opens/Closes the UI Permissions Administrators don't need any permission Players can be given access with the provided permissions: 'gperms.use' - Open the GUI (readonly, but needed for any action in GPerms) 'gperms.players' - Grant/Revoke player permissions 'gperms.playergroups' - Assign/Remove players from groups 'gperms.groups' - Grant/Revoke group permissions 'gperms.modifygroups' - Create, edit and delete groups Hints Directly granted permissions will be checked as green Inherited group permissions will be checked as blue To revoke all permissions of a plugin click the 1 level wildcard permission twice (grant all -> revoke all) Configuration perms.hidepluginprefix (true/false) - if set to false, the full permission names will be shown plugins.showwithoutpermissions (true/false) - If set to false, plugins without permissions wil be hidden players.showoriginalnames (true/false) - If set to true, the original playername will also be shown uicolor.primary (rgba) - The primary accent color uicolor.disabled (rgba) - The disabled buttons color uicolor.activetab (rgba) - The active tab color$11.99- 2 comments
- 3 reviews
-
- 7
-
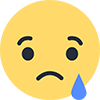
-

-

-
- #permissions
- #admin
- (and 13 more)
-
Version 1.0.8
53 downloads
Terminator stops unwanted rust world spawns and kills rust events and entities via command. Features Ability to toggle config settings via console. One time Kill or continual kill. Item count. Sets server convars where available to lighten load. Commands There are 3 main console commands.. DoIt/DoItNow/Comeon. and 12 variables. Bradley/Plane/Heli/CH47/Mini/Scrap/Horse/Hab/Boats/Ores/Cols/Animals/Logs/Wood/ModCars Bradley is the tank found usually at launch site Plane is the Cargo plane that drops air drops Heli is the attack helicopter Ch47 is the chinook (this will break oil rig events if true) Mini is MiniCopters Scrap is Scrap Transport Helicopters Horse is both wild horse and ridable horse Hab is Hot Air Balloon Boats is Row and RHIB Boats Ores are all mineable Ore Cols are Collectable entities (Pumpkins, Hemp, Corn, Stone, Metal, Sulfur, Wood, Halloween Cross, Easter Eggs...etc Wood are Driftwood Logs Logs found in the floor of the woods Animals is all Animals (Bear, Bore, Stag, Wolf etc) ModCars is the new modular cars. DoIt followed by a variable will toggle the config property E.g. DoIt Mini [Terminator] Terminating Minicopters is set to True DoIt Mini [Terminator] Terminating Minicopters is set to False DoItNow followed by a variable will destroy all active entities of that type. (Also has the extra variable ALL) E.g. DoItNow Mini [Terminator] Terminating MiniCopters [Terminator] None Out ComeOn Will count active items on the map from all of the variable options. E.g. ComeOn [Terminator] There are 16 Minicopters Alive [Terminator] There are 7 Scrap Helis Alive [Terminator] There are 9 Horses Alive [Terminator] There are 9 HotAirBalloons Alive [Terminator] There are 900 Ores Alive [Terminator] There are 2152 Collectable Entites Alive [Terminator] There are 45 Boat Entites Alive [Terminator] There are 143 Animals Entites Alive Configuration The settings and options for this plugin can be configured in the Terminator.json file under the oxide/config directory. The use of a JSON editor or validation site such as jsonlint.com is recommended to avoid formatting issues and syntax errors. { "Kill BradleyAPC true/false": false, "Kill CargoPlane true/false": false, "Kill CargoShip true/false": false, "Kill Attack Heli true/false": false, "Kill Ch47 true/false": false, "Kill MiniCopters true/false": false, "Kill Scrap Helis true/false": false, "Kill Horses true/false": false, "Kill HotAirBalloons true/false": false, "Kill Ores true/false": false, "Kill Collectable Entites true/false": false, "Kill Boat Entites true/false": false, "Kill Animals true/false": false, "Kill Modular Cars true/false": false "Default Population Value For Scrap Transport Helis": 0, "Default Population Value For Minicopters": 0, "Default Population Value For Wild Horses": 1, "Default Population Value For Rideable Horses": 4, "Default Population Value For Hot Air Ballons": 1, "Default Population Value For Row Boats": 4, "Default Population Value For Rhibs": 1, "Default Population Value For Bears": 2, "Default Population Value For Chickens": 3, "Default Population Value For Stags": 3, "Default Population Value For Wolves": 2, "Default Population Value For Boars": 5, "Default Population Value For Modular Cars": 3 } Kill options are toggleable via the DoIt Command. Default Population Values are what the server expects as a default number when NOT terminating the item in question... This has been added as some servers (after the Vehicle update) have chosen to still have MiniCopters and Scrapcopters spawn in the wild... E.g. "Default Population Value For Minicopters": 1 << would be the default value before the update. (now 0) When the plugin is loaded it will set the server convars to the value in the config and when terminating is disabled. Example Setup In this example we want to remove Ores only... Dropping in the plugin will update Server Convars as per the rules set out in the config. [Terminator] Update Server Values scraptransporthelicopter.population: "1" minicopter.population: "1" horse.population: "1" ridablehorse.population: "4" hotairballoon.population: "1" cargoship.event_enabled: "True" [Terminator] Bradley Not Being Terminated [Terminator] Plane Not Being Terminated [Terminator] Heli Not Being Terminated [Terminator] Chinook Not Being Terminated [Terminator] Ores Not Being Terminated [Terminator] Collectables Not Being Terminated motorrowboat.population: "4" rhib.rhibpopulation: "1" bear.population: "2" chicken.population: "3" stag.population: "3" wolf.population: "2" boar.population: "5" By default the Config value for Terminating Ores is false.. so lets set it to true doit ores [Terminator] Terminating Ores is set to True And then lets kill any ores that have spawned on the map before the rule was set doitnow ores [Terminator] Terminating Ores [Terminator] Terminating Ores [Terminator] Terminating Ores [Terminator] Terminating Ores [Terminator] Terminating Ores [Terminator] None Out Now to confirm, if we run ComeOn we can see there are no longer any Ores on the map comeon [Terminator] There are 18 Minicopters Alive [Terminator] There are 9 Scrap Helis Alive [Terminator] There are 36 Horses Alive [Terminator] There are 9 HotAirBalloons Alive [Terminator] There are 3498 Collectable Entites Alive [Terminator] There are 45 Boat Entites Alive [Terminator] There are 143 Animals Entites Alive Lather, Rinse, Repeat for the Variables you want. Video FAQ. Horse When I Kill horses it says [Terminator] Terminating Horse Part1 but no part two... Part 1 is Rideable horses Part 2 is Wild horses. Its fine to see one without the other. Spam When I run a doitnow command there is a log of network spam. This is intentional to show that the plugin is working per variable. The doitnow all command does not do this. nothing out/ not out After running a doitnow command it says terminating and then nothing out or not out. Correct.. it validates that it has killed them all and reports that they are gone. If you have any questions or problems, join my discord https://discord.gg/D2zTWCEnrN$5.00 -
Version 1.0.0
495 downloads
ComTimer is a plugin that runs console commands after an amount of time. Good for automating events quickly and easily Set the commands you want to run into the config list. Set a timer upper limit and a timer lower limit and the plugin will pick a number between and countdown... on completion it will run a command from the list and start the whole process over again. any command that you can run in rcon you can run with this. Configuration Default configuration is as follows: { "Command List": [], "Upper Time In Seconds": 500.0, "Lower Time In Seconds": 200.0 } Setting a single command: { "Command List": ["say Welcome to the server"], "Upper Time In Seconds": 500.0, "Lower Time In Seconds": 200.0 } Setting more then one command: { "Command List": ["say Welcome to the server","callheli","giveall scrap 1"], "Upper Time In Seconds": 500.0, "Lower Time In Seconds": 200.0 } Works well with plugins like CustomHeliTiers if the plugin doesn't have its own spawn timer: { "Command List": ["callheli 1","callheli 2","callheli 3","callheli 4","callheli 5","callheli 6"], "Upper Time In Seconds": 500.0, "Lower Time In Seconds": 200.0 }Free- 15 comments
-
- #admin
- #admin tools
-
(and 6 more)
Tagged with:
-
Version 1.0.1
478 downloads
NameCheck checks a players name to see if it contains part of the config list and then kicks the player with a custom message. Prevent players advertising on your server with their display name. Configuration Default config looks like this { "Names": [], "Kick Message": "Change your name to enter this server" } For a single entry input it in quotations like this { "Names": [".com"], "Kick Message": "Change your name to enter this server" } For multiple entries enter them separated with a comma { "Names": [".com",".gg","skins"], "Kick Message": "Change your name to enter this server" } Just enter values, reload and forget about it. Make sure all entries are in Lower Case.Free- 1 review
-
- #admin tools
- #admin
-
(and 4 more)
Tagged with:
-
Version 1.3.2
27 downloads
CPunishTool is an admin tool. Very intuitive way to punish a player # INFO WHEN TOOL IS EQUIPED AND ACTIVE - Show crosshair - Show UI - Display info in chat for each mode ALL MODE IS SECURED WITH PERMISSIONS AVAILABLE MODE - Kill (Wounded, Stop wounded, Kill) - Kick (with multiple custom reason) - Mute (with multiple custom duration and unmute option) - Voice Mute (with multiple custom duration and unmute option) - Freeze (if player is freeze, unfreeze him) - Ban (with multiple custom reason) # PERMISSION cpunishtool.use - Require for use and get the tool cpunishtool.kill - Require for kill player cpunishtool.kick - Require for kick player cpunishtool.mute - Require for mute player cpunishtool.voicemute - Require for voicemute player cpunishtool.freeze - Require for freeze player cpunishtool.ban - Require for ban player # CHAT COMMAND /punishtool - Get the tool in your inventory # OPTIONAL PLUGIN REFERENCE #PREVIEW # CONFIGURATION { "Kill Option": { "1": { "Short Description": "Wounded", "Details": "startwounded" }, "2": { "Short Description": "Stop Wounded", "Details": "stopwounded" }, "3": { "Short Description": "Kill", "Details": "" }, }, "Kick Option": { "1": { "Short Description": "No reason", "Details": "" }, "2": { "Short Description": "Language", "Details": "Thanks for guarding your language!" }, "3": { "Short Description": "Come discord", "Details": "You are expected on discord.gg/5NtNRhU" }, "4": { "Short Description": "Stop it !", "Details": "Stop and calm down. !" } }, "Mute Option": { "1": { "Short Description": "5 minutes", "Details": "5m" }, "2": { "Short Description": "10 minutes", "Details": "10m" }, "3": { "Short Description": "30 minutes", "Details": "30m" }, "4": { "Short Description": "1 hour", "Details": "1h" }, "5": { "Short Description": "1 day", "Details": "1d" }, "6": { "Short Description": "Permanent", "Details": "" }, "7": { "Short Description": "Unmute", "Details": "unmute" } }, "Mute Voice Option": { "1": { "Short Description": "5 minutes", "Details": "5m" }, "2": { "Short Description": "10 minutes", "Details": "10m" }, "3": { "Short Description": "30 minutes", "Details": "30m" }, "4": { "Short Description": "1 hour", "Details": "1h" }, "5": { "Short Description": "1 day", "Details": "1d" }, "6": { "Short Description": "Permanent", "Details": "" }, "7": { "Short Description": "Unmute", "Details": "unmute" } }, "Ban Option": { "1": { "Short Description": "No reason", "Details": "" }, "2": { "Short Description": "Language", "Details": "Language" }, "3": { "Short Description": "Rules infractions", "Details": "Violation of rules" }, "4": { "Short Description": "Staff deliberation", "Details": "Staff Deliberation" }, "5": { "Short Description": "Cheat", "Details": "Cheat" }, "6": { "Short Description": "Macro", "Details": "Macro" }, "7": { "Short Description": "Insults", "Details": "Insults" } } }$9.99- 3 comments
-
- #admin tools
- #tools
-
(and 7 more)
Tagged with:
-
Version 3.0.0
734 downloads
Default Kit management tool. # DOCUMENTATION • Features - Define group or permission - Define default kit respawn - Define start / end - Clear inventory (admin only) • Info The plugin, has the base developed for my server. It has been designed so that when the command is executed, the kit replaces the contents of the inventory with the new contents. I will soon add an option to choose to replace the contents or not. # CHAT COMMAND /kit <command> /clear -- View command (admin) /clear all -- Clear all inventory (admin) /clear main -- Clear main inventory (admin) /clear belt -- Clear belt inventory (admin) /clear wear -- Clear wear inventory (admin) # START / END CONF "7. Start": [ { "DAY": "17", "MONTH": "03", "YEAR": "2020", "TIME / H24 / 08:00": "10:05" } ], # DEFAULT CONFIGURATION { "KITS": [ { "1. Name": "Default", "2. Chat Command": null, "3. Short Desc": "Kits give when a player respawn", "4. Oxide group or permission": null, "5. Kit default": true, "6. Kit active": true, "7. Start": [], "8. End": [], "9. BELT": [ { "SHORT NAME": "rock", "SKIN ID": 804791902, "AMOUNT": 1, "CONDITION": 100.0, "AMMO": 0, "AMMO TYPE": null, "INSTANCE DATA": null, "CONTENTS": null }, { "SHORT NAME": "torch", "SKIN ID": 0, "AMOUNT": 1, "CONDITION": 50.0, "AMMO": 0, "AMMO TYPE": null, "INSTANCE DATA": null, "CONTENTS": null } ], "10. Main": [], "11. Wear": [ { "SHORT NAME": "tshirt", "SKIN ID": 0, "AMOUNT": 1, "CONDITION": 0.0, "AMMO": 0, "AMMO TYPE": null, "INSTANCE DATA": null, "CONTENTS": null } ] } ] } # ADD KIT In config file { "1. Name": "TRY", "2. Chat Command": "test", "3. Short Desc": "Test kit", "4. Oxide group or permission": null, "5. Kit default": false, "6. Kit active": true, "7. Start": [], "8. End": [], "9. BELT": [ { "SHORT NAME": "crossbow", "SKIN ID": 0, "AMOUNT": 1, "CONDITION": 100.0, "AMMO": 0, "AMMO TYPE": null, "INSTANCE DATA": null, "CONTENTS": null } ], "10. Main": [], "11. Wear": [] ] },Free -
Version 1.0.2
21 downloads
NO LONGER FOR SALE ! Need help with watching other players? Automatically? On demand? Hello, I present you Watchdog. What is Watchdog ? A plugin/mod for your server, whose whole purpose is to record players on demand An essential tool for server admins Why to use Watchdog ? > One of the main problem with Rust and any game in general is always those pesky cheaters > But catching cheaters requires constant watching and making sure that the person being reported is indeed cheating > Watchdog solves this problem! > You as an admin may never even join the server if you wanted, and yet, you still can find and ban the cheaters, almost entirely from Discord! Features of Watchdog 24/7 Demo recording Very customizable triggers for starting a recording & managing that recording Very customizable combatlog saving Notifications of triggers & events entirely in Discord Compression! Watchdog can compress the demo files and save on avarage 70% of your machine's disk space Memory usage control Disk usage control (with Hard Limit for when your VPS/VM is limited) How to use Watchdog ? > After a recording of a player is saved > Just get the .dem file and place it in your 'demos' folder which is located in Rust's game folder > Go in game and type in the console 'demo.browser' > Thats it, you can now watch the demo Section 1: Hardware Recommended server/VPS/VM hardware: - The more RAM, the more demos can be recorded simultaneously without triggering the memory control, also better performance when compressing demos. - At least 4 virtual cores are recommended. Rust's server is well known to not utilize multithreading technologies, Watchdog is heavily optimized for multithreading. - Disk space. I really mean it, A LOT is needed, the more the better! Watchdog is able to produce over 20gb/hour of data for 300 player server (even with compression turned on). The more disk space you have the more demos can be stored on your server. Of course Watchdog is optimized for limited systems as well, so it has a Hard Limit option which will limit the data production with demos. - Fairly powerful CPU. While this may not be needed for non-compressed demos, the compression of demos is pretty computationally intensive, as the algorithm used for compressing is aggressive (LZMA) All of the recommendations are based on the testing I've done on my machine, you need to do your own testing to see what you need. The recommended hardware is just that, recommendation. My recommendations might even be incorrect. Section 2: Software Because of the insane capabilities of Watchdog, it can generate a really big amounts of data. So for this reason Watchdog should be used with other custom software for ease of use. This is not required, but recommended. This includes: - A discord bot that can read the combatlog file format and the compressed demos. This can be found here: https://codefling.com/discord-bots/watchdog-discord-bot Section 3: Installation This is a Harmony mod, its not an oxide plugin. Watchdog works with full-vanilla servers and with Oxide servers! On Windows: - To install Watchdog you need to place the 'Watchdog.dll' file in your HarmonyMods folder, and either restart the server or type 'harmony.load Watchdog' which will dynamically load Watchdog while the server is running. On Linux: - To install Watchdog you first need to set your terminal emulator to 'xterm', this is done with the following linux command: 'export TERM=xterm'. IMPORTANT: If the terminal emulator is not xterm Watchdog WILL FAIL to load, this is because of a bug with Mono - After that place the 'Watchdog.dll' file in your HarmonyMods folder, and either restart the server or type 'harmony.load Watchdog' (NOTE: On linux this name is case-sensitive) which will dynamically load Watchdog while the server is running. After watchdog runs for the first time a folder with the name 'Watchdog' will be created in the root folder of the server. Inside this folder there will be 2 folders and 1 file named 'config.json', don't forget to change the default config to your taste, and if you want you can change the localization file with your custom messages More on this in sections 4 and 5 ... Section 4: Configuration Before we start with the configuration, remember that if you change the config file, in order to see the changes you need to either reload Watchdog with: 'harmony.load Watchdog' or restart the server. NOTE: There is a bug with the Harmony loader in Rust's Dedicated Server and sometimes (unpredictable) when you load Watchdog it will not be loaded fully and might have strange bugs, this is fixed with a server restart. If you are familiar with JSON every setting is a string. (even if its a number) If you are not familiar with JSON, just dont delete the quotes ("") at the most right & left of the setting and type only in between them, always! Everything is non case-sensitive, except webhook URLs in the Feedback settings. The configuration file is split up into sections for easier presentation, these sections are the following: - General - Main settings of Watchdog - Specific - Settings that are specific to what main setting was chosen - Optimization - Settings for optimization - Limit - Limiters for Memory and Disk usage - Privacy - Privacy related settings - Feedback - Watchdog feedback info, mostly discord information In general settings section: - recording_mode When and how to record players, you might want to record players 24/7 or only when they kill something, this is the setting you use for that This setting should be a number and can be one or combination of the follwing: 0 : Always - Players will be recorded 24/7 while they are in the server 1 : On Kill - Players will be recorded only when they have killed X amount of players/scientist. If this setting is selected, 'include_scientists' and 'kill_threshold' options from specific settings will be used 2 : On Report - Players will be recorded only when they have been reported X amount of times. If this setting is selected, 'report_threshold' setting from specific settings will be used 4 : On HitArea - Players will be recorded only when they have hit a player/scientist in X area of their body, X amount of times. If this setting is selected, 'include_scientists', 'hit_areas' and 'hit_count_threshold' options from specific settings will be used 8 : On Stash - Players will be recorded only when they have uncovered X amount of stashes. If this setting is selected, 'stashes_threshold' and 'remember_stash_owner' options from specific settings will be used You can use these triggers individually or combine them, if you want to combine them you just add the numbers together. For example if you want to record OnKill and OnReport you will add them up, 1 + 2 = 3, so you type 3 in the config. If you want to record on every trigger its all of them added up, which is 15 - recording_timout When to stop the recording after being triggered, this is applicable only when 'recording_mode' is not Always This setting should be a time, this is in the format <number>s<number>m<number>h, set to 0 to be infinite (until user disconnects) Examples: If you want to record someone for 30 minutes on recording trigger "recording_timout": "30m" If you want to record someone for 90 minutes on recording trigger "recording_timout": "1h30m" or "recording_timout": "90m" If you want to record someone for 2 hours, 30 minutes and 20 seconds on recording trigger "recording_timout": "2h30m20s" the order can also be different "recording_timout": "30m20s2h" If you want to record someone until they disconnect on recording trigger "recording_timout": "0" - combatlog_saving If you want to save the combatlog of players This setting can be one of the following: - never : This setting is off and will not save anything to disk - on_humanoid_combat - Saves combatlog of any combat to a player or scientist - on_player_combat - Saves combatlog of any combat to a player - on_humanoid_kill - Saves combatlog of killing a player or scientist - on_player_kill - Saves combatlog of killing a player - always - Saves every combatlog of every player to disk, this includes someone hitting a stone wall for example When any of the kill settings are set, the setting 'combatlog_history' from specific settings will be used to determine how many logs (including body hits) in the past are to be saved when someone kills a target This is for example if 'combatlog_history' is set to "10" and 'combatlog_saving' is set to "on_humanoid_kill", when a player kills a scientist or a player, the combatlog of that entire fight will be saved with up to 10 older hits, so the last 9 combat logs (anything, including stone wall hits) and the last kill hit log In specific settings section: - include_scientists Should scientists be included in the trigger filter, this is applicable to 'recording_mode' setting with OnKill and OnHitArea This should be a yes/no answer For example: "include_scientists": "yes" You can use a short form of 'y','n' or '+','-' or 'true','false' or 't','f' and there is more - kill_threshold How many kills to make to trigger a recording This should be a number For example: "kill_threshold": "5" - report_threshold How many reports to receive to trigger a recording This should be a number For example: "report_threshold": "2" - hit_areas Which HitAreas to watch for. This is applicable to 'recording_mode' setting with OnHitArea This should be a number and can be a combination 1 : Head 2 : Chest 4 : Stomach 8 : Arms 16 : Hands 32 : Legs 64 : Feet To select multiple again as in recording_mode setting you just add up the numbers For example if you want to watch for headshots, chest and stomach hits you will do: 1 + 2 + 4 = 7 - hit_count_threshold How many times a player needs to hit someone in 'hit_areas' areas in order to trigger a recording This should be a number For example: "hit_count_threshold": "2" So with this example and the one before if someone hits a player/scientist (depends on setting) in the head,chest or stomach 2 times or more they will start being recorded - stashes_threshold How many stashes should a player uncover to trigger a recording This should be a number For example: "stashes_threshold": "2" - remember_stash_owner If a player uncovers their own potentially forgotten stash, should they trigger a recording This should be a yes/no answer For example: "remember_stash_owner": "yes" I recommend setting this to 'yes' always - combatlog_history How many combat logs to save when a kill event is triggered in 'combatlog_saving' setting This should be a number For example: "combatlog_history": "10" For example: Player A kills Player B, but in the process of their fight, Player A hits another player behind Player B, you can see it, with this setting you can see up to X amount of combatlog hits before their fight finished In optimization settings section: - compress_recorded_demos Should the saved demos be compressed. Compression is saving ~70% of space but uses more CPU & RAM This should be a yes/no answer For example: "compress_recorded_demos": "yes" - compress_recorded_demos_thread_model If 'compress_recorded_demos' is turned on, should the demo be compressed on the main server thread or on a separate thread This should be one of the following values - threaded - default For example: "compress_recorded_demos": "threaded" I recommend setting to threaded if the machine hosting the server has spare CPU cores. Be careful with fewer core machines, the compression operation can take up to 200ms per demo (maybe even more on larger demos) - stop_demo_for_afk_players Should the demo recording be paused if a player goes AFK This should be a yes/no answer For example: "stop_demo_for_afk_players": "yes" I recommend setting this to yes as it will save you disk space on players who are AFK and being recorded. A small lagspike for the player might occur when they come back from being afk (for example move their mouse), the demo might be choppy at the start if its a transition between AFK and non AFK - afk_time_threshold Should the demo recording be paused if a player goes AFK This should be time, this is in the format <number>s<number>m<number>h (this is the same format as in setting 'recording_timout') For example, at 1 minute AFK user's recording will get paused: "afk_time_threshold": "1m" - suppress_console_demo_messages When a player is being recorded or their recording is stopped you get a message in the console, this setting will remove that message if turned on This should be a yes/no answer For example: "suppress_console_demo_messages": "no" - combatlog_buffer_size_threshold When this RAM threshold is reached the buffer of the global combatlog will be saved to disk This should be a size (in B, KB, MB or GB) For example: "combatlog_buffer_size_threshold": "10MB" I recommend leaving this to default if you are not experiencing issues. Might need to be increased with more player activity for optimal performance - combatlog_buffer_time_threshold When this time threshold is reached the buffer of the global combatlog will be saved to disk. This should be a time, this is in the format <number>s<number>m<number>h (this is the same format as in setting 'recording_timout') For example: "combatlog_buffer_size_threshold": "10s" I recommend leaving this to default if you are not experiencing issues. Might need to be increased with more player activity for optimal performance NOTE: If both combatlog_buffer_thresholds are set to 0, the combatlog will be only saved to disk when Watchdog is unloaded (aka on server restart/stop). If one of them is 0 only the other one is active, if both are not 0 then whichever threshold first gets reached In limit settings section: - max_total_gb_ram Memory limit for all currently recording demos, if this limit is reached all of them are stopped This should be a size (in B, KB, MB or GB) For example: "max_total_gb_ram": "4GB" - max_total_gb_disk_hardlimit Disk limit for all saved demos and combatlog file. When this limit is reached no further demos/combatlogs will be saved. This hardlimit is useful if your VPS/Machine has limited storage or you pay for every GB. IMPORTANT: Do not set the limit to the exact size of your disk size or free space, leave some wiggle room This should be a size (in B, KB, MB or GB) For example: "max_total_gb_disk_hardlimit": "300GB" In privacy settings section: - notify_users_when_recording Should the user get notified in chat & their console that they are being currently recorded This should be a yes/no answer For example: "notify_users_when_recording": "no" - notify_users_when_joining Should the user get notified in chat & their console that the server is using Watchdog This should be a yes/no answer For example: "notify_users_when_joining": "yes" - send_diagnostics_information Should Watchdog send diagnostic information that will be used to further optimize and improve watchdog This should be a yes/no answer For example: "send_diagnostics_information": "yes" I recommend leaving this turned on because it will greatly help me to see what needs to get optimized and/or changed The data being collected is the following: - Internal performance & error data - Server identity (server ip, port, player count, server uptime, server average fps) - Plugins/Mods being used - send_diagnostics_interval How often to send the diagnostics information This should be a time. this is in the format <number>s<number>m<number>h (this is the same format as in setting 'recording_timout') For example: "send_diagnostics_interval": "5m" I recommend leaving this on the default. Increase if you notice more than comfortable network usage. The higher this interval is the higher the network impact will be when the data is being uploaded as its being uploaded as a big chunk In privacy settings section: - notify_recording_triggered_webhook Discord Webhook that will be used to send messages to when a recording is started This should be a URL, leave empty to disable For example: "notify_recording_triggered_webhook": "https://discord.com/api/webhooks/1095317841874187282/LHjjksahd_tokengoeshere_d182u9182" - player_reported_webhook Discord Webhook that will be used to send messages to when a player is F7 reported This should be a URL, leave empty to disable For example: "player_reported_webhook": "https://discord.com/api/webhooks/1095317841874187282/LHjjksahd_tokengoeshere_d182u9182" - recording_about_to_finish_webhook Discord Webhook that will be used to send messages to when a recording is about to finish This should be a URL, leave empty to disable For example: "recording_about_to_finish_webhook": "https://discord.com/api/webhooks/1095317841874187282/LHjjksahd_tokengoeshere_d182u9182" - recording_about_to_finish_threshold When the recording time hits this percentage threshold a message will be sent in discord informing you that the recording is about to finish This should be a percentage For example: "recording_about_to_finish_threshold": "90%" If this is set to 100% you will get a message when the recording stopped (roughly, timing is not exact millisecond precision) NOTE: You can always see what the default generated config is by deleting or renaming the file 'config.json', if you want to use it as a reference Ingame config settings: These settings are built-in ConVars and can be changed via the console like any other ConVar - demo.splitmegabytes : When a demo reaches this amount of megabytes in size it gets stopped and another is started, this is to split them - demo.splitseconds : When a demo reaches this amount of time recording it gets stopped and another is started, this is to split them - demo.recordlist : Add player steamids in here to record them automatically on join - demo.recordlistmode : 0 for whitelist, 1 for blacklist. Whitelist means all players in 'demo.recordlist' will be recorded on server join, blacklist means all player NOT in 'demo.recordlist' will be recorded on server join Section 5: Localization Watchdog supports localization (although currently only 1 type of language is supported) To edit the localization, go to the 'Watchdog' folder which is at the root of your server folder, from there go into the directory 'localization', a file 'english.txt' will contain the localization strings Just open that file with any text editor and edit the messages to your liking The format of the localization file is "some locale = some text" After the equals sign is the message, you edit that, do not touch the text that is at the left of the equals sign Whenever you see a percentage in front and back of some text that means this is a variable and is replaced with the actual value when that event happens For example %steamid% means the steamid64 of the person who initiated this message Here are the meanings of all the variables: %steamid% - steamid64 of player %username% - in-game name of player %recording_trigger% - what triggered the recording, this can tell you for example if it was someone uncovering a stash or killing a player or any other thing %reported_times% - how many times this person was reported since the last recording %progress% - current recording progress at the time of sending this message Section 6: Commands Watchdog has some built-in commands and modifies another, the commands are: - watchdog.version - Prints the version of Watchdog - watchdog.webhooktest - Sends test messages to all enabled webhooks. This is used if you want to see if the link you provided is working - demo.record - Starts a manual demo recording, this will not stop automatically until you stop with manually again, even if the user disconnects, this is useful if you want to record someone 24/7 - demo.stop - Stops a manual demo recording, if a demo is started with 'demo.record' this is the only way to stop that demo Section 7: Contact If you have any questions, suggestions or want to report a bug you can contact me on discord: turner#7777$999,999.00- 2 comments
-
- #antimacros
- #antiscript
- (and 18 more)


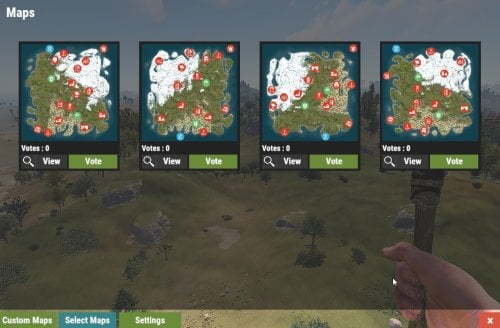



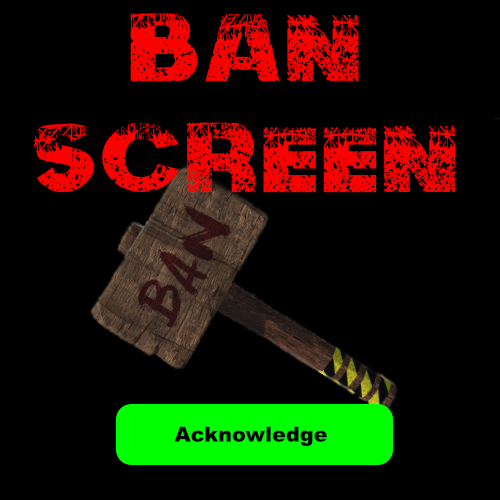



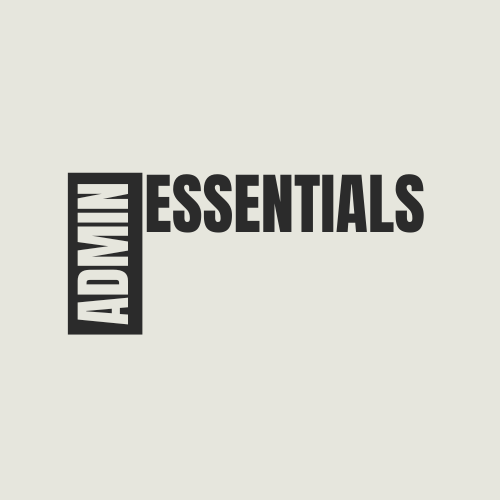
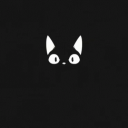





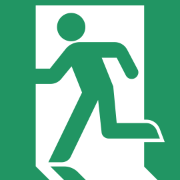


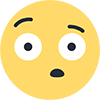


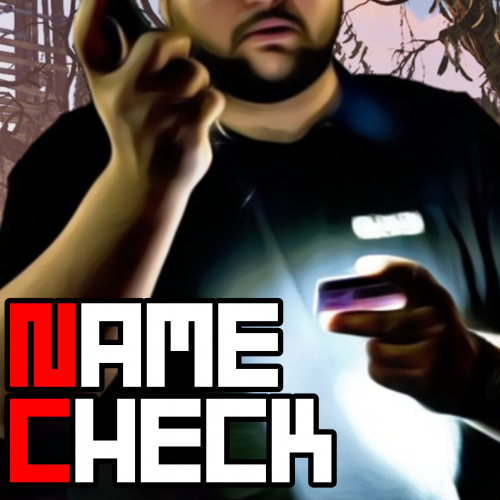




.thumb.png.0cbb1686d57f37a63dd5cb315afe4e98.png)