Search the Community
Showing results for tags 'management'.
-
Version 1.0.6
40 downloads
Terminal is an indispensable item that will allow players to manage the resources of the house in one place! Just as importantly, it is not just a conditional button on the screen or something similar, but a complete new item that is placed in the house, which gives a nice user experience to any player that likes interaction. Its multifunctionality will allow the player to use it for a variety of purposes, from simple resource management to building a terminal-only resource factory. Interested? Then let's get to the details. Examples of uses: Getting remote access to resources, the ability to take resources from several storages at once, as well as put them in them. The ability to use the terminal as one big chest thanks to the cells of different levels, available import and export pipes will allow to realize the delivery of resources to the production tools Building a plant powered by terminal alone Many other clever uses, like a chest in the buffer of the house connected to the terminal. Combining uses Features: Similar type items are displayed combined in one slot, where you can see the total quantity and take the required quantity. Two modes of operation: wireless and cellular. Full-featured new placeable item Works with industrial pipes Ability to create different cells (by standard there are 4 levels) Cells have their own stack size just for them. Intelligent movement that will not allow you to store more items in the boxes than allowed The terminal has a convenient search for items in the user's language, not only in English Demo Video: Installation instructions Installing dependencies CustomEntities. Go to Github, click Clone -> Download ZIP, then transfer CustomEntities.cs to the folder with plugins. CustomItemDefinitions. Go here, download and install in the plugins folder. Download purchased this plugin and install it in the plugins folder the same way. Done Quick Start: Prompt commands: give terminal give storage_cell.level1 give storageadaptor.wireless Place terminal, put the cell in the cell storage, install the adapter on the chest, enjoy. More about items: [Terminal] Terminal is a placeable item, with the ability to be placed both outside and in the house, serves for convenient management of all resources in the house. It has a certain amount of health (default 500), as well as the ability to pick up with a loss of strength. It has 2 modes of operation, wireless and cell, can work with industrial, by means of pipes to import and export items from cells. The server owner can decide where to get this item from, it has its own short name and can be used in all plugins, the best option is to craft it. The shortname of the item - terminal Command to give: give terminal How to pick up a terminal? For this we must have authorization in the cabinet. Holding a mallet in your hand, point at the part of the terminal where the inscription Authorize appears, press the R button and select Turn. How to switch modes of operation? It is possible to do this by pressing the switch on the left side of the laptop, it looks like this: What is needed to work in wireless mode? To start working you need the item “Wireless Storage Adapter”, this item is part of the plugin. Can be obtained by any method of the server owner's choice. The short name of the item - storageadapter.wireless. Command to give out: give storageadapter.wireless Next, install the wireless storage adapter on the storage item you need. Such as: chests, furnaces, refineries, etc. Next, select the wireless mode on the terminal by pressing the switch. After entering the laptop, it will display all the items that are connected to the adapter in the range of the wireless mode of the terminal (customizable). What is needed to work in the cell mode? The first thing you need are the cells themselves, they can be obtained in any way the server owner chooses. The short name of the item - storage_cell.{name from the config, by default it is level1-4} Command to give out: give storage_cell.level1 Cells should be put in the terminal cell storage, it looks like this: It is recommended to put any kind of lock on the cell storage, otherwise they can be stolen! Next, select the cell mode on the terminal by pressing the switch. After entering the laptop, where you can now see what is in the cells, how many slots are available and you can put things there. [Wireless Storage Adaptor] Used for the wireless mode of the terminal. Installed on all storage items for which a regular storage adapter is available. Does not require additional connection. The server owner can decide where to get this item from, it has its own short name and can be used in all plugins, the best option is to craft it. The short name of the item - storageadapter.wireless. Command to give out: give storageadapter.wireless [Storage Cells] Cells hold items, have a certain number of slots and a maximum stack in each slot. These are special slots and only in them items can be stacked to their maximum. The maximum stack works on the principle of 1 type - 1 slot. That is, if the maximum stack is 5000 and the player puts there 10 new machine guns, they will occupy 1 slot and such can be put another 4990, if he puts a slightly broken machine gun, it will take another slot and will store the same machine guns. This is how it works with all items. Another example; a level 1 cell has a maximum stack of 5000 and 8 slots, and if you store only sulfur in it, you can eventually store 40000 sulfur in it. Higher level cells have more stacks and slots. Don't worry, the configured max stack won't be knocked down, items will unstack when they are laid down and taken out of the cell. The server owner can decide where to get this item from, it has its own short name and can be used in all plugins, the best option is to craft it. The short name of the item - storage_cell.{name from the config, by default it is level1-4} Command to give out: give storage_cell.level1$40.00 -
Version 2.0.9
71,013 downloads
Convenient GUI manager for player and group permissions. Allows assignment of player permissions. (online or sleeping) Allows assignment of group permissions. Allows one-click removal of all players from a group. (group page - "Remove All") Allows adding/removing a player from groups. Supports unlimited plugins/permissions/groups Up to 60 plugins per-page. Up to 40 permissions per-page. Up to 40 user groups per-page Allows for local and sql backup and recall of all permissions or groups. Permissions. permissionsmanager.allowed - Allows players to use GUI. Plugin can be used with this permission, or by any Admin : Auth Level 2. Chat commands. /perms data - Backup and restore permissions and/or groups - local data file and/or SQL. ** /perms OR /perms player - Opens GUI player list, allowing a player to be chosen. /perms group - Opens GUI group list, allowing a group to be chosen. /perms player <playername> - Opens permissions GUI for the specified player. /perms group <groupname> - Opens permissions GUI for the specified group. Console commands. EmptyGroup <groupname> - Removes all players from the specified group. Configuration. Global. Chat - Title colour Chat - Message colour GUI - Label colour GUI - On colour GUI - Off colour GUI - AllPerPage - Sets All/None option to per-page, or per plugin. Options - GUI Transparency 0-1 Options - Plugin BlockList - ex. "playerranks,botspawn" Block list must be lower case, comma separated, no spaces, and no final comma, as above. Useful tool for picking CUI colours - RGB Decimal - Take the RGB Normalized decimal output, and remove all commas. ** Please note that with data backups : SQL saving is accumulative - Saving adds current permissions/group data to whatever was already saved. Local data file saving is not accumulative. It overwrites any existing backup with the current server permissions/groups. FAQ. Q: I'm trying to revoke permission(Y) for a player, but it says "Inherited". A: The player is in a group(X) which is also granted permission(Y). Solution: Revoke permission (Y) from group(X) or remove the player from group(X). Q: I removed a player from group(X), but they still have permission(Y). A: This is the opposite of the above. This player must have been independently granted permission(Y) at some time. Solution: Revoke permission(Y) from the player.Free- 191 comments
- 34 reviews
-
- 38
-

-

-
- #permissions
- #admin
-
(and 7 more)
Tagged with:
-
Version 1.0.6
30 downloads
NOTE: DEVELOPMENT HAS BEEN HALTED DUE TO LOW DEMAND. IF RUST UPDATES ITS WAYS OF WORKING THIS WILL NO LONGER WORK. This website tool, is a way for you to be able to have an organized list of bans and manage them from here. You can also manage online players, plugins and monitor a live console. I plan on expanding this product to make it more of a centralized hub for your server admins. Dependencies: .NET 6.0 Enhanced Ban System Setup with MySQL (Optional) IMPORTANT NOTE: The price of this tool will go higher as the tool gets more features. Not to an enormous amount, but still worth saying now. Features: Centralized ban management via enhanced ban system. Unban from web page Live player counts Live RCON console to monitor your server RCON command sender to manage your server like banning, muting, kicking, oxide commands, etc.. Online Player Management (Still very basic) Future Ideas: Scheduled commands More statistics Manage online players using the web UI instead of the console view Added. Reports based on a certain period of time Authentication (Maybe) How to setup: (Optional) Setup https://umod.org/plugins/enhanced-ban-system#configuration correctly and note down the username, password, database name and server IP, as they will be used in the following steps. For Windows: Edit appsettings.json and add the proper values for the DefaultConnection, under ConnectionStrings and add your MySQL server ip, database, user and password Still in the appsettings.json, set your RustServerIP, RCONPort and RCONPassword accordingly If you want to change the default ports and hosts the website can run on, edit the launchSettings.json file To run the website, you have 2 options. The simpler one, being to run the RustBanManager.exe executable and connect to the website using your browser of choice The more complex one is setting up IIS on your windows server using this guide: https://learn.microsoft.com/en-us/aspnet/core/host-and-deploy/?view=aspnetcore-6.0 For Linux: Edit appsettings.json and add the proper values for the DefaultConnection, under ConnectionStrings and add your MySQL server ip, database, user and password Still in the appsettings.json, set your RustServerIP, RCONPort and RCONPassword accordingly If you want to change the default ports and hosts the website can run on, edit the launchSettings.json file To run the website, you will need to set it up manually, since you cannot just a .exe directly. Set it up with the following: https://learn.microsoft.com/en-us/aspnet/core/blazor/host-and-deploy/server?view=aspnetcore-3.1#linux-with-apache Example Enhancedbansystem config with equivalent appsettings.json file information below: "DataType - MySQL - Database": "rust", "DataType - MySQL - Host": "127.0.0.1", "DataType - MySQL - Pass": "password", "DataType - MySQL - Port": 3306, "DataType - MySQL - use": true, "DataType - MySQL - User": "user", For example, if this is your data in the ban system config, your configuration for the plugin implementation section would be the following: "PluginImplementations": { "EnhancedBanSystem": { "use": "false", "server": "127.0.0.1", "database": "rust", "user": "rustuser", "password": "password" } } It is arguably way easier to simply run the tool locally on your windows computer, and probably safer, as there is no authentication for the website.$25.00- 2 comments
- 2 reviews
-
Version 1.3.3
109 downloads
Advanced graphical plugin manager to easily manage plugins. Features Load/Unload plugins Unloaded plugins are unloaded permanently (not reloading after restarts) Convenient error lookup for not loading plugins Intuitive and super responsive UI (no lag for small UI changes and no mouse reset) Search/Filter function Back button for quick navigation No plugin dependencies Commands (Chat and Console) gplugins - Opens/Closes the UI gplugins.load <pluginname> - Loads the given plugin and removes it from the disabled plugins list gplugins.unload <pluginname> - Unloads the given plugin and adds it to the disabled plugins list Permissions Administrators don't need any permission Players can be given access with the permission 'gplugins.use' (for UI and commands) Hints Clicking the exclamation mark icon will show the error message at the bottom The disablement of plugins after restarts will not work if gplugins is not loaded Loading a plugin in any way other then gplugins when it is disabled in gplugins will not work Configuration uicolor.primary (rgba) - The primary accent color uicolor.disabled (rgba) - The disabled buttons color$11.99 -
Version 1.3.0
95 downloads
Advanced graphical permissions manager to easily manage player and group permissions. Features Assign/Revoke player permissions Assign/Revoke player groups Assign/Revoke group permissions Create, rename, clear and delete groups Convenient overview of given permissions per plugin Hierarchical wildcard permissions Back button for quick navigation Search/Filter function Intuitive UI No plugin dependencies Commands (Chat and Console) gperms - Opens/Closes the UI Permissions Administrators don't need any permission Players can be given access with the provided permissions: 'gperms.use' - Open the GUI (readonly, but needed for any action in GPerms) 'gperms.players' - Grant/Revoke player permissions 'gperms.playergroups' - Assign/Remove players from groups 'gperms.groups' - Grant/Revoke group permissions 'gperms.modifygroups' - Create, edit and delete groups Hints Directly granted permissions will be checked as green Inherited group permissions will be checked as blue To revoke all permissions of a plugin click the 1 level wildcard permission twice (grant all -> revoke all) Configuration perms.hidepluginprefix (true/false) - if set to false, the full permission names will be shown plugins.showwithoutpermissions (true/false) - If set to false, plugins without permissions wil be hidden players.showoriginalnames (true/false) - If set to true, the original playername will also be shown uicolor.primary (rgba) - The primary accent color uicolor.disabled (rgba) - The disabled buttons color uicolor.activetab (rgba) - The active tab color$11.99- 2 comments
- 3 reviews
-
- 7
-
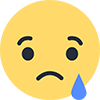
-

-

-
- #permissions
- #admin
- (and 13 more)
-
Version 2.0.7
195 downloads
We make your job as an admin easier by covering every aspect of managing your server and community with our service. Key features are: * Shop system (unlimited categories, server and package options) * Over 20 payment integrations (PayPal, Paysafecard, Stripe, ...) * Gift function * Website for your community * Discord roles and notifications * Ban and warning system * Synchronization of groups/ranks * Ticketing system * Available in multiple languages * Forum (as a paid add-on) * Quick support * Complete API The plugin connects your VyHub store to your Rust server. It checks if a player has made a purchase on your VyHub store and delivers the order such as items, skins or ranks by typing commands in the server console. It also synchronizes player roles, warnings, and bans. Registration is free; we only charge a commission of 3-5% on shop revenue. The full documentation can be found here . Also check out our website or try the demo. For direct contact to the team, feel free to join our Discord!Free -
Version 1.0.2
11 downloads
It's very simple, it checks key monuments around the game for sleepers and after a certain time "removes" them. Configuration Loot Drop: Toggle the option to drop a sleeper's loot on removal (default: true). Monument-Specific Settings: Enable/disable checks and set specific radii. Monument Sleeper Check Interval: Define how frequently the plugin checks for sleepers near monuments (default: 1 minute). Sleeper Removal Grace Period: Set the grace period before removing a sleeper (default: 15 minutes). { "LootDrop": true, "MonumentRadiusAdjustment": { "Bandit Camp": 130.0, "Fishing Village": 60.0, "Large Barn": 70.0, "Large Fishing Village": 50.0, "Launch Site": 270.0, "Outpost": 130.0, "Ranch": 60.0 }, "MonumentSleeperCheck": { "Bandit Camp": true, "Fishing Village": true, "Large Barn": true, "Large Fishing Village": true, "Launch Site": true, "Outpost": true, "Ranch": true }, "MonumentSleeperCheckIntervalMinutes": 1, "SleeperRemovalGracePeriodMinutes": 15 }$7.99 -
Version 3.0.0
734 downloads
Default Kit management tool. # DOCUMENTATION • Features - Define group or permission - Define default kit respawn - Define start / end - Clear inventory (admin only) • Info The plugin, has the base developed for my server. It has been designed so that when the command is executed, the kit replaces the contents of the inventory with the new contents. I will soon add an option to choose to replace the contents or not. # CHAT COMMAND /kit <command> /clear -- View command (admin) /clear all -- Clear all inventory (admin) /clear main -- Clear main inventory (admin) /clear belt -- Clear belt inventory (admin) /clear wear -- Clear wear inventory (admin) # START / END CONF "7. Start": [ { "DAY": "17", "MONTH": "03", "YEAR": "2020", "TIME / H24 / 08:00": "10:05" } ], # DEFAULT CONFIGURATION { "KITS": [ { "1. Name": "Default", "2. Chat Command": null, "3. Short Desc": "Kits give when a player respawn", "4. Oxide group or permission": null, "5. Kit default": true, "6. Kit active": true, "7. Start": [], "8. End": [], "9. BELT": [ { "SHORT NAME": "rock", "SKIN ID": 804791902, "AMOUNT": 1, "CONDITION": 100.0, "AMMO": 0, "AMMO TYPE": null, "INSTANCE DATA": null, "CONTENTS": null }, { "SHORT NAME": "torch", "SKIN ID": 0, "AMOUNT": 1, "CONDITION": 50.0, "AMMO": 0, "AMMO TYPE": null, "INSTANCE DATA": null, "CONTENTS": null } ], "10. Main": [], "11. Wear": [ { "SHORT NAME": "tshirt", "SKIN ID": 0, "AMOUNT": 1, "CONDITION": 0.0, "AMMO": 0, "AMMO TYPE": null, "INSTANCE DATA": null, "CONTENTS": null } ] } ] } # ADD KIT In config file { "1. Name": "TRY", "2. Chat Command": "test", "3. Short Desc": "Test kit", "4. Oxide group or permission": null, "5. Kit default": false, "6. Kit active": true, "7. Start": [], "8. End": [], "9. BELT": [ { "SHORT NAME": "crossbow", "SKIN ID": 0, "AMOUNT": 1, "CONDITION": 100.0, "AMMO": 0, "AMMO TYPE": null, "INSTANCE DATA": null, "CONTENTS": null } ], "10. Main": [], "11. Wear": [] ] },Free -
Version 1.0.2
21 downloads
NO LONGER FOR SALE ! Need help with watching other players? Automatically? On demand? Hello, I present you Watchdog. What is Watchdog ? A plugin/mod for your server, whose whole purpose is to record players on demand An essential tool for server admins Why to use Watchdog ? > One of the main problem with Rust and any game in general is always those pesky cheaters > But catching cheaters requires constant watching and making sure that the person being reported is indeed cheating > Watchdog solves this problem! > You as an admin may never even join the server if you wanted, and yet, you still can find and ban the cheaters, almost entirely from Discord! Features of Watchdog 24/7 Demo recording Very customizable triggers for starting a recording & managing that recording Very customizable combatlog saving Notifications of triggers & events entirely in Discord Compression! Watchdog can compress the demo files and save on avarage 70% of your machine's disk space Memory usage control Disk usage control (with Hard Limit for when your VPS/VM is limited) How to use Watchdog ? > After a recording of a player is saved > Just get the .dem file and place it in your 'demos' folder which is located in Rust's game folder > Go in game and type in the console 'demo.browser' > Thats it, you can now watch the demo Section 1: Hardware Recommended server/VPS/VM hardware: - The more RAM, the more demos can be recorded simultaneously without triggering the memory control, also better performance when compressing demos. - At least 4 virtual cores are recommended. Rust's server is well known to not utilize multithreading technologies, Watchdog is heavily optimized for multithreading. - Disk space. I really mean it, A LOT is needed, the more the better! Watchdog is able to produce over 20gb/hour of data for 300 player server (even with compression turned on). The more disk space you have the more demos can be stored on your server. Of course Watchdog is optimized for limited systems as well, so it has a Hard Limit option which will limit the data production with demos. - Fairly powerful CPU. While this may not be needed for non-compressed demos, the compression of demos is pretty computationally intensive, as the algorithm used for compressing is aggressive (LZMA) All of the recommendations are based on the testing I've done on my machine, you need to do your own testing to see what you need. The recommended hardware is just that, recommendation. My recommendations might even be incorrect. Section 2: Software Because of the insane capabilities of Watchdog, it can generate a really big amounts of data. So for this reason Watchdog should be used with other custom software for ease of use. This is not required, but recommended. This includes: - A discord bot that can read the combatlog file format and the compressed demos. This can be found here: https://codefling.com/discord-bots/watchdog-discord-bot Section 3: Installation This is a Harmony mod, its not an oxide plugin. Watchdog works with full-vanilla servers and with Oxide servers! On Windows: - To install Watchdog you need to place the 'Watchdog.dll' file in your HarmonyMods folder, and either restart the server or type 'harmony.load Watchdog' which will dynamically load Watchdog while the server is running. On Linux: - To install Watchdog you first need to set your terminal emulator to 'xterm', this is done with the following linux command: 'export TERM=xterm'. IMPORTANT: If the terminal emulator is not xterm Watchdog WILL FAIL to load, this is because of a bug with Mono - After that place the 'Watchdog.dll' file in your HarmonyMods folder, and either restart the server or type 'harmony.load Watchdog' (NOTE: On linux this name is case-sensitive) which will dynamically load Watchdog while the server is running. After watchdog runs for the first time a folder with the name 'Watchdog' will be created in the root folder of the server. Inside this folder there will be 2 folders and 1 file named 'config.json', don't forget to change the default config to your taste, and if you want you can change the localization file with your custom messages More on this in sections 4 and 5 ... Section 4: Configuration Before we start with the configuration, remember that if you change the config file, in order to see the changes you need to either reload Watchdog with: 'harmony.load Watchdog' or restart the server. NOTE: There is a bug with the Harmony loader in Rust's Dedicated Server and sometimes (unpredictable) when you load Watchdog it will not be loaded fully and might have strange bugs, this is fixed with a server restart. If you are familiar with JSON every setting is a string. (even if its a number) If you are not familiar with JSON, just dont delete the quotes ("") at the most right & left of the setting and type only in between them, always! Everything is non case-sensitive, except webhook URLs in the Feedback settings. The configuration file is split up into sections for easier presentation, these sections are the following: - General - Main settings of Watchdog - Specific - Settings that are specific to what main setting was chosen - Optimization - Settings for optimization - Limit - Limiters for Memory and Disk usage - Privacy - Privacy related settings - Feedback - Watchdog feedback info, mostly discord information In general settings section: - recording_mode When and how to record players, you might want to record players 24/7 or only when they kill something, this is the setting you use for that This setting should be a number and can be one or combination of the follwing: 0 : Always - Players will be recorded 24/7 while they are in the server 1 : On Kill - Players will be recorded only when they have killed X amount of players/scientist. If this setting is selected, 'include_scientists' and 'kill_threshold' options from specific settings will be used 2 : On Report - Players will be recorded only when they have been reported X amount of times. If this setting is selected, 'report_threshold' setting from specific settings will be used 4 : On HitArea - Players will be recorded only when they have hit a player/scientist in X area of their body, X amount of times. If this setting is selected, 'include_scientists', 'hit_areas' and 'hit_count_threshold' options from specific settings will be used 8 : On Stash - Players will be recorded only when they have uncovered X amount of stashes. If this setting is selected, 'stashes_threshold' and 'remember_stash_owner' options from specific settings will be used You can use these triggers individually or combine them, if you want to combine them you just add the numbers together. For example if you want to record OnKill and OnReport you will add them up, 1 + 2 = 3, so you type 3 in the config. If you want to record on every trigger its all of them added up, which is 15 - recording_timout When to stop the recording after being triggered, this is applicable only when 'recording_mode' is not Always This setting should be a time, this is in the format <number>s<number>m<number>h, set to 0 to be infinite (until user disconnects) Examples: If you want to record someone for 30 minutes on recording trigger "recording_timout": "30m" If you want to record someone for 90 minutes on recording trigger "recording_timout": "1h30m" or "recording_timout": "90m" If you want to record someone for 2 hours, 30 minutes and 20 seconds on recording trigger "recording_timout": "2h30m20s" the order can also be different "recording_timout": "30m20s2h" If you want to record someone until they disconnect on recording trigger "recording_timout": "0" - combatlog_saving If you want to save the combatlog of players This setting can be one of the following: - never : This setting is off and will not save anything to disk - on_humanoid_combat - Saves combatlog of any combat to a player or scientist - on_player_combat - Saves combatlog of any combat to a player - on_humanoid_kill - Saves combatlog of killing a player or scientist - on_player_kill - Saves combatlog of killing a player - always - Saves every combatlog of every player to disk, this includes someone hitting a stone wall for example When any of the kill settings are set, the setting 'combatlog_history' from specific settings will be used to determine how many logs (including body hits) in the past are to be saved when someone kills a target This is for example if 'combatlog_history' is set to "10" and 'combatlog_saving' is set to "on_humanoid_kill", when a player kills a scientist or a player, the combatlog of that entire fight will be saved with up to 10 older hits, so the last 9 combat logs (anything, including stone wall hits) and the last kill hit log In specific settings section: - include_scientists Should scientists be included in the trigger filter, this is applicable to 'recording_mode' setting with OnKill and OnHitArea This should be a yes/no answer For example: "include_scientists": "yes" You can use a short form of 'y','n' or '+','-' or 'true','false' or 't','f' and there is more - kill_threshold How many kills to make to trigger a recording This should be a number For example: "kill_threshold": "5" - report_threshold How many reports to receive to trigger a recording This should be a number For example: "report_threshold": "2" - hit_areas Which HitAreas to watch for. This is applicable to 'recording_mode' setting with OnHitArea This should be a number and can be a combination 1 : Head 2 : Chest 4 : Stomach 8 : Arms 16 : Hands 32 : Legs 64 : Feet To select multiple again as in recording_mode setting you just add up the numbers For example if you want to watch for headshots, chest and stomach hits you will do: 1 + 2 + 4 = 7 - hit_count_threshold How many times a player needs to hit someone in 'hit_areas' areas in order to trigger a recording This should be a number For example: "hit_count_threshold": "2" So with this example and the one before if someone hits a player/scientist (depends on setting) in the head,chest or stomach 2 times or more they will start being recorded - stashes_threshold How many stashes should a player uncover to trigger a recording This should be a number For example: "stashes_threshold": "2" - remember_stash_owner If a player uncovers their own potentially forgotten stash, should they trigger a recording This should be a yes/no answer For example: "remember_stash_owner": "yes" I recommend setting this to 'yes' always - combatlog_history How many combat logs to save when a kill event is triggered in 'combatlog_saving' setting This should be a number For example: "combatlog_history": "10" For example: Player A kills Player B, but in the process of their fight, Player A hits another player behind Player B, you can see it, with this setting you can see up to X amount of combatlog hits before their fight finished In optimization settings section: - compress_recorded_demos Should the saved demos be compressed. Compression is saving ~70% of space but uses more CPU & RAM This should be a yes/no answer For example: "compress_recorded_demos": "yes" - compress_recorded_demos_thread_model If 'compress_recorded_demos' is turned on, should the demo be compressed on the main server thread or on a separate thread This should be one of the following values - threaded - default For example: "compress_recorded_demos": "threaded" I recommend setting to threaded if the machine hosting the server has spare CPU cores. Be careful with fewer core machines, the compression operation can take up to 200ms per demo (maybe even more on larger demos) - stop_demo_for_afk_players Should the demo recording be paused if a player goes AFK This should be a yes/no answer For example: "stop_demo_for_afk_players": "yes" I recommend setting this to yes as it will save you disk space on players who are AFK and being recorded. A small lagspike for the player might occur when they come back from being afk (for example move their mouse), the demo might be choppy at the start if its a transition between AFK and non AFK - afk_time_threshold Should the demo recording be paused if a player goes AFK This should be time, this is in the format <number>s<number>m<number>h (this is the same format as in setting 'recording_timout') For example, at 1 minute AFK user's recording will get paused: "afk_time_threshold": "1m" - suppress_console_demo_messages When a player is being recorded or their recording is stopped you get a message in the console, this setting will remove that message if turned on This should be a yes/no answer For example: "suppress_console_demo_messages": "no" - combatlog_buffer_size_threshold When this RAM threshold is reached the buffer of the global combatlog will be saved to disk This should be a size (in B, KB, MB or GB) For example: "combatlog_buffer_size_threshold": "10MB" I recommend leaving this to default if you are not experiencing issues. Might need to be increased with more player activity for optimal performance - combatlog_buffer_time_threshold When this time threshold is reached the buffer of the global combatlog will be saved to disk. This should be a time, this is in the format <number>s<number>m<number>h (this is the same format as in setting 'recording_timout') For example: "combatlog_buffer_size_threshold": "10s" I recommend leaving this to default if you are not experiencing issues. Might need to be increased with more player activity for optimal performance NOTE: If both combatlog_buffer_thresholds are set to 0, the combatlog will be only saved to disk when Watchdog is unloaded (aka on server restart/stop). If one of them is 0 only the other one is active, if both are not 0 then whichever threshold first gets reached In limit settings section: - max_total_gb_ram Memory limit for all currently recording demos, if this limit is reached all of them are stopped This should be a size (in B, KB, MB or GB) For example: "max_total_gb_ram": "4GB" - max_total_gb_disk_hardlimit Disk limit for all saved demos and combatlog file. When this limit is reached no further demos/combatlogs will be saved. This hardlimit is useful if your VPS/Machine has limited storage or you pay for every GB. IMPORTANT: Do not set the limit to the exact size of your disk size or free space, leave some wiggle room This should be a size (in B, KB, MB or GB) For example: "max_total_gb_disk_hardlimit": "300GB" In privacy settings section: - notify_users_when_recording Should the user get notified in chat & their console that they are being currently recorded This should be a yes/no answer For example: "notify_users_when_recording": "no" - notify_users_when_joining Should the user get notified in chat & their console that the server is using Watchdog This should be a yes/no answer For example: "notify_users_when_joining": "yes" - send_diagnostics_information Should Watchdog send diagnostic information that will be used to further optimize and improve watchdog This should be a yes/no answer For example: "send_diagnostics_information": "yes" I recommend leaving this turned on because it will greatly help me to see what needs to get optimized and/or changed The data being collected is the following: - Internal performance & error data - Server identity (server ip, port, player count, server uptime, server average fps) - Plugins/Mods being used - send_diagnostics_interval How often to send the diagnostics information This should be a time. this is in the format <number>s<number>m<number>h (this is the same format as in setting 'recording_timout') For example: "send_diagnostics_interval": "5m" I recommend leaving this on the default. Increase if you notice more than comfortable network usage. The higher this interval is the higher the network impact will be when the data is being uploaded as its being uploaded as a big chunk In privacy settings section: - notify_recording_triggered_webhook Discord Webhook that will be used to send messages to when a recording is started This should be a URL, leave empty to disable For example: "notify_recording_triggered_webhook": "https://discord.com/api/webhooks/1095317841874187282/LHjjksahd_tokengoeshere_d182u9182" - player_reported_webhook Discord Webhook that will be used to send messages to when a player is F7 reported This should be a URL, leave empty to disable For example: "player_reported_webhook": "https://discord.com/api/webhooks/1095317841874187282/LHjjksahd_tokengoeshere_d182u9182" - recording_about_to_finish_webhook Discord Webhook that will be used to send messages to when a recording is about to finish This should be a URL, leave empty to disable For example: "recording_about_to_finish_webhook": "https://discord.com/api/webhooks/1095317841874187282/LHjjksahd_tokengoeshere_d182u9182" - recording_about_to_finish_threshold When the recording time hits this percentage threshold a message will be sent in discord informing you that the recording is about to finish This should be a percentage For example: "recording_about_to_finish_threshold": "90%" If this is set to 100% you will get a message when the recording stopped (roughly, timing is not exact millisecond precision) NOTE: You can always see what the default generated config is by deleting or renaming the file 'config.json', if you want to use it as a reference Ingame config settings: These settings are built-in ConVars and can be changed via the console like any other ConVar - demo.splitmegabytes : When a demo reaches this amount of megabytes in size it gets stopped and another is started, this is to split them - demo.splitseconds : When a demo reaches this amount of time recording it gets stopped and another is started, this is to split them - demo.recordlist : Add player steamids in here to record them automatically on join - demo.recordlistmode : 0 for whitelist, 1 for blacklist. Whitelist means all players in 'demo.recordlist' will be recorded on server join, blacklist means all player NOT in 'demo.recordlist' will be recorded on server join Section 5: Localization Watchdog supports localization (although currently only 1 type of language is supported) To edit the localization, go to the 'Watchdog' folder which is at the root of your server folder, from there go into the directory 'localization', a file 'english.txt' will contain the localization strings Just open that file with any text editor and edit the messages to your liking The format of the localization file is "some locale = some text" After the equals sign is the message, you edit that, do not touch the text that is at the left of the equals sign Whenever you see a percentage in front and back of some text that means this is a variable and is replaced with the actual value when that event happens For example %steamid% means the steamid64 of the person who initiated this message Here are the meanings of all the variables: %steamid% - steamid64 of player %username% - in-game name of player %recording_trigger% - what triggered the recording, this can tell you for example if it was someone uncovering a stash or killing a player or any other thing %reported_times% - how many times this person was reported since the last recording %progress% - current recording progress at the time of sending this message Section 6: Commands Watchdog has some built-in commands and modifies another, the commands are: - watchdog.version - Prints the version of Watchdog - watchdog.webhooktest - Sends test messages to all enabled webhooks. This is used if you want to see if the link you provided is working - demo.record - Starts a manual demo recording, this will not stop automatically until you stop with manually again, even if the user disconnects, this is useful if you want to record someone 24/7 - demo.stop - Stops a manual demo recording, if a demo is started with 'demo.record' this is the only way to stop that demo Section 7: Contact If you have any questions, suggestions or want to report a bug you can contact me on discord: turner#7777$999,999.00- 2 comments
-
- #antimacros
- #antiscript
- (and 18 more)




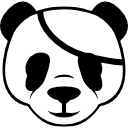
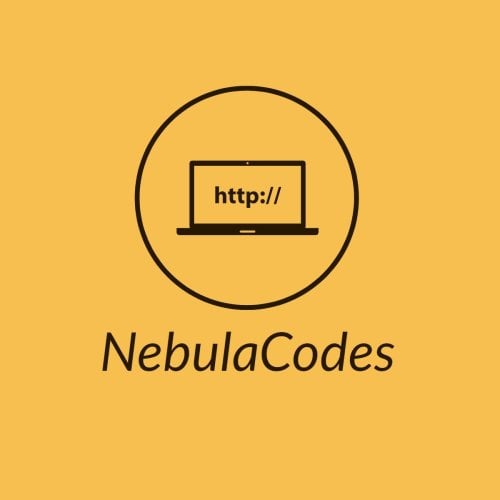

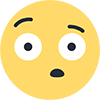

![More information about "VyHub – Community Management and Shop System [Umod / Oxide & Carbon]"](https://codefling.com/uploads/monthly_2023_12/banner_0Kopie.thumb.png.21df8c8b07053c2b6dc92ff05c76bf12.png)





.thumb.png.0cbb1686d57f37a63dd5cb315afe4e98.png)