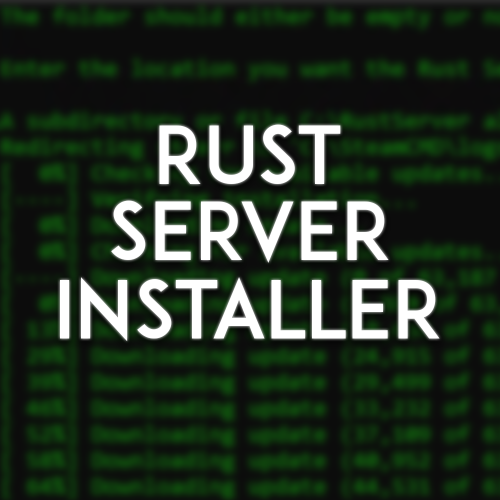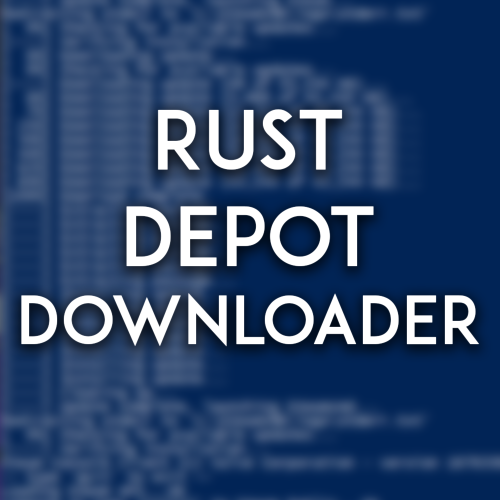Search the Community
Showing results for tags 'installer'.
-
Version 4.7.1
13,664 downloads
MyRustServer is a Rust Server Tool that allows you to create and manage your own Rust Server in just a few clicks. The tool brings many possibilities and options that simplify your life as a server admin. No unnecessary creation of batch files, easy installation of the server and extensions, easy updating of your plugins, wipe your server with one click and manage your players. Join the discord for better and faster support Big thanks to everyone who supports the project and helped me It is a standalone program, with which you can host your own server, connecting to other server host service providers is not possible. You can run MyRustServer on up to 4 different systems. You can create as many servers on one system as your hardware allows. The dashboard shows you all relevant information about your server. Here you control your server. Auto Restart Server Auto Update Server Auto Update Oxide Only Updates on Startup Force Restart Set Game Mode (Vanilla, Softcore, Survival and Hardcore) Set CPU Affinity Set Process Priority Stop Server Restart Server Kill Server With the installer you can easily install and update your server. No batch files are used. Install or Update Server (Master, BETA, AUX01 and AUX02) Verify Server Files Install Discord Extension Install RustEdit Under Settings you give your server your personal touch. Here you can set everything for your server. Name Logo URL Web URL App Logo URL Description Tags Max Players Add Users (Admins, Mods) RCON Password Add Ports to Windows Firewall Server Port Server IP RCON Port RCON IP Query Port App Port Add Custom Maps Server Map (Procedural, Custom, Barren, Hapis, Craggy, Savas) Map Size Map Seed - Advanced Settings Add Start Configs (convars) Backups (MRS Folder, Oxide Folder, Server Folder) Start Rust Server on MyRustServer Startup Repair MyRustServer In Plugins you can easily manage your plugins. No annoying manual reload after editing. - Editor Edit (Auto Reload Plugin on Save, create a backup) Reload Update View Website Enable/Disable Delete - Update Check Plugins for Update (Supported sites for checking are: umod, codefling, chaoscode, lone.design, rustplugins and myvector) Update Plguins (Only plguins from uMod can be installed automatically after checking) Paid Plugins (here you set your purchased plugins) Blacklist Plugins Update All Plugins Auto Update Plugins - Plugin Installer Install Plugins from uMod Auto Wipe Shedule Custom Map Custom Seed Custom Folder/File Full Wipe Blueprints Map Oxide Data Backpacks Logs Player Deaths Player Identities Player Stats Player Tokens New Map Seed on Wipe Install or Update Oxide and Carbon Uninstall Oxide or Carbon Show Server in Modded or Community Choose your build (Production, Staging or Development) Permissions Manager View Server Console Send Commands to your Server Add Quick Commands Open Steam profile Copy SteamID Copy Name Check IP Kick Player Ban Player Teleport to Me to Player Teleport Player to Me Set/Remove Admin/Mod Send Server Messages (Restart, Updates and Wipe) Send Custom Messages Send Custom Commands Sets for each Message a Time Connect your server to your Discord to use as remote control or status information. Start Bot on MyRustServer Startup Send Server Status (Online, Offline, Restart) Send new Updates (Server, Client and Oxide) Send Wipe Notification - Send Commands Start Server Stop Server Restart Server Kill Server Update Server Update Oxide Update Carbon !No Support for OneDrive Drives! !No Support for Cracked Servers! Windows Only$34.99- 224 comments
- 55 reviews
-
- 36
-

-

-

-
- #rust server tool
- #rust server management
-
(and 28 more)
Tagged with:
- #rust server tool
- #rust server management
- #server administration
- #game server hosting
- #rust game
- #server creation
- #server installation
- #plugin management
- #server wiping
- #game server tools
- #easy server setup
- #rust gaming community
- #multiplayer server
- #server extensions
- #rust community
- #server modding
- #server hosting
- #rust server hosting
- #rust server setup
- #server automation
- #myrustserver
- #umod
- #carbon
- #wipe
- #rust
- #installer
- #auto update
- #auto restart
- #discord integration
- #plugin update
-
Version 1.6.0
33,334 downloads
The easiest and fastest way to build a Rust server Functions: Server Config Installer Wipe Manager Custom Map Support - Server Config: Here you can set up all the settings for your server. Server Name Server Tag Server Description Server URL Server Logo URL Map Size Map Seed Generate Maps Seed MAX Player RCON Password Server Port Query Port RCON Port App Port Game Mode Custom Map - Installer: Here you can easily install your server and mods. Install or Update your Server Verify your server files Install or Update Oxide (Detects new version) Install or Update Carbon (Detects new version) Install or Update RustEdit (for Custom Map Users) Install or Update Discord Extension (to run Discord Plugins) - Wipe Manager: Here you can easily Wipe your Server Full Wipe Blueprints Map Oxide Data Backpacks Logs Player Deaths Player Identities Player Stats Player Tokens New Map Seed on Wipe HowTo: - Start Rust Server Tool as Admin - Install Server - Make your settings and save - Start Server That's allFree- 176 comments
- 16 reviews
-
- 26
-

-

-
- #server
- #installer
-
(and 7 more)
Tagged with:
-
Version 3.0.0
4,191 downloads
This script will install a Rust Server on your Windows machine all within one file. The following things are supported and handled by the script: SteamCMD Installation Release and Staging Branch Support Custom Map Support - With the choice of adding the RustEdit DLL during install. Oxide Support (Release Branch Only) Carbon Support Defining an admin post install Creation of StartServer.bat, UpdateServer.bat, and WipeServer.bat files based on user values. How to Use Launch the RustServerInstaller.bat file. Follow the listed prompts. Be sure to use actual file paths (Ex: C:\RustServer) Note: If you do not specify a value for something, the default value will be chosen. For assistance, please open a support case here on Codefling or message me on Discord: lilciv#2944 This script heavily depends on the use of cURL. The following OS versions are supported out of the box: Windows 10 (builds after 17063 - run winver to ensure you're up to date) Windows 11 Windows Server 2019 For Windows Server 2016, 2012R2 and Windows 8/8.1 support, you need to install cURL. (see https://curl.se/download.html) Alternatively, you can use my Powershell edition for older operating systems found on my GitHub - this will work on all of the operating systems listed above. FYI: If you use any sort of Antivirus program that manages SSL certificates, you will need to disable it for this script to run properly. Kaspersky and Bitdefender seem to be two common ones causing issues. Note: If you change your Server Identity name after running the script (the default is "RustServer") - you will need to adjust two lines in the WipeServer.bat file: Line 17 (cd /d server/identity) - change the identity name to your new one. Line 30 (cd /d server/identity) - change the identity name to your new one. Note: It is not recommended to move the install directory of your server after the script has run, as the UpdateServer.bat file will no longer function as expected. While you can manually update the file to reference the new directory, it is generally easier and recommended to run the script from scratch to complete a fresh Rust Server install, and then copy over your server and oxide or carbon folders, ensuring your identity name remains the same. Custom Maps One thing to note about using Custom Maps: Custom Maps MUST have a direct downloadable link, meaning the link must immediately start the map download. For example, https://www.dropbox.com/s/ig1ds1m3q5hnflj/proc_install_1.0.map?dl=1 is a direct download link. For Dropbox links, ensure that the end of the link has "dl=1" and not "dl=0" How To Join Your Server To join your new server, you'll need to type one of the following commands into the Rust F1 console: If your server is hosted on the machine that you are running Rust from: client.connect localhost:ServerPort An example of what you would type when using the default Server Port of 28015: client.connect localhost:28015 If your server is hosted on another machine in your local network: client.connect MachineIP:ServerPort An example of what you would type when using the default Server Port of 28015: client.connect 192.168.1.10:28015 How To Let Others Outside Your Network Join To let others outside your local network join your server, you will need to forward the UDP Server Port and UDP Query Port to your server machine. Along with this, in many cases you will need to allow the required ports through the Windows Defender Firewall. While every Router/Firewall is different, please watch SRTBull's video explaining the process. YouTube Overview Video By SRTBullFree- 20 comments
- 9 reviews
-
- 9
-

-

-
- #rust
- #automation
-
(and 4 more)
Tagged with:
-
Hey there, I am working on an installer for my Rust server's client. I run old recoil servers on the May 2022 versions (downloaded via Steam depots) and many have found it a struggle to download the game files via the Steam console as it isn't necessarily user-friendly. I want to create an installer/optional launcher that uses SteamKit to download the depots for the user, show a progress bar in UI based on the install status, verify the game files, and most importantly require users to login via OpenID (using my servers) to confirm the user owns the game before the download starts. I already have the user interface sketched out in Figma which can be used to help you create the final product. We can discuss finer details in discord DMs @ SturdyStubs
-
Version 1.0.0
340 downloads
This script will install a Rust Server or Client on your Windows machine using SteamDB Manifest IDs. All files are downloaded through SteamCMD. This script will combine all required client or server files into one specified location. That means no manually combining files to have a complete set. How Do I Find the Version I Want? You can review the Facepunch Devblog, which will have important dates that different versions of the game were released. You can take these dates over to SteamDB to find the corresponding Manifest IDs that you want. Navigate to SteamDB. Determine whether you are downloading client files or server files. Client: https://steamdb.info/app/252490/depots/ Server: https://steamdb.info/app/258550/depots/ Click on the Common and Windows 64 depots and locate the Manifest IDs that you want. For example, May 5th, 2022 (Old Recoil) has the following Manifest IDs: Client (Common): 5939934877855656786 Client (Windows 64): 5702227544774217577 Server (Common): 8568126655709130498 Server (Windows 64): 7513979545449517167 How To Use Right click on the RustDepotDownloader.ps1 file and choose "Run with PowerShell" Follow the listed prompts. If you do not input Manifest IDs, it will use the default Old Recoil ones listed above. This is not a way to download Rust for free. The server installation will allow anonymous install, however the client files of the game require Steam Authentication. All files are downloaded directly through Steam's servers. For assistance, please message me on Discord: lilciv#2944 Tested on Windows 10 and Windows Server 2019. NOTE: For Windows 11, you will need to do the following beforehand: Open PowerShell as Administrator Enter the following command: Set-ExecutionPolicy Unrestricted Then press A to confirm. Run the script. It will ask for confirmation. Press R to run it.Free-
- 1
-

-
- #rust
- #automation
-
(and 7 more)
Tagged with: