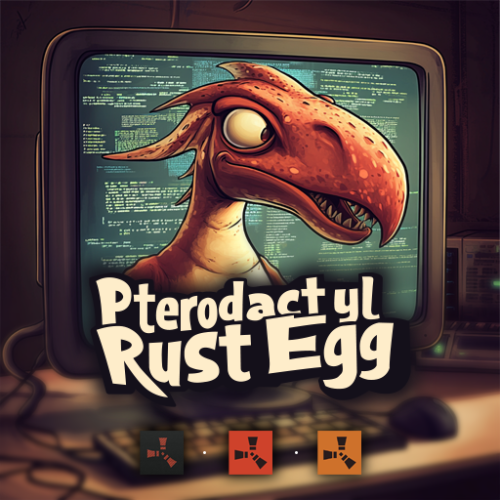Search the Community
Showing results for tags 'easy server setup'.
-
Version 2.2.0
585 downloads
The main functionality of this egg is to have the ability to switch seamlessly between all Carbon builds, Oxide, and Vanilla. If you launch the egg with an Oxide build, you can then switch right on over to Carbon, and it will handle all of the removal and clean up of all of the Oxide files for you. If you switch to Vanilla from either Carbon or Oxide, it will make sure those files are cleaned up as well. You also have the ability to set a "Modding Root" folder. This folder is very important, as it allows you to have different plugins, configs, and data for different wipes or maps. Say you are running a proc gen map, and you are running a set of plugins that makes sense to have on a proc gen map, then you decide on wipe day to switch to a spooky, Halloween themed map. Obviously you'll probably want to have some different plugins running on that custom Halloween themed map. You can make that switch easily by just specifying the "Modding Root" folder that you want to use, instead of having to delete files, configs, etc. This guide assumes that you have already installed Pterodactyl panel, and are familiar with how to set up servers. You should also already have a location, a node, and ports already allocated on that node. If you don't know how to do any of this, or you missed a step, please refer to the Pterodactyl Panel installation instructions below. A link to their Discord server is also below for you to get support during installation. They however do not support Carbon specific questions, only questions relating to Pterodactyl panel itself. Just keep that in mind. Pterodactyl Installation Instructions Pterodactyl Discord Check Out The Carbon Docs This egg is now officially on the Carbon documentation page! That documentation can be found here: https://docs.carbonmod.gg/docs/server-hosting/pterodactyl Difference Between Carbon Builds The difference between the Production, Preview, and Edge builds of Carbon are: Production - The most stable version of Carbon. Updated once every few weeks. Preview - Updated frequently, contains future features for testing, and you will run into a few bugs here and there. Edge - Like living on the edge? This is the most current version of Carbon, and it used mainly by developers and server owners to test brand new features of Carbon that are still in the Beta development stage. Expect some bugs. One other thing is the difference between the Minimal and Standard versions of Carbon. The minimal version of Carbon does not contain the Admin Module, CarbonAuto, or the Zip Dev Script Processor. Its basically a lightweight version of carbon, stripping away the QoL features and focuses only on plugin execution. Its not like minimal is faster then the Standard build, it just has less "clutter". Adding The Egg To The Nest First we need to add the egg to the Rust nest. Here are the steps. Login to the admin dashboard of your Pterodactyl panel installation. Click on the "Nests" link in the side bar on the left. Since there is already a "Rust" nest, we don't have to create a new one. Lets just go ahead and add the egg to the nest. Click on the green "Import Egg" button on the right. Select the Custom Carbon Egg that you just downloaded by clicking browse, then navigate to the location you saved the egg to, and double click the file. Next we need to select the "Rust" nest under the "Associated Nest" field. Now all we have to do is click on "Import". Installing the Server This server installation guide is very similar to the Custom Rust Egg by MikeHawk, with some key differences. Some of the steps for installation might be the same. Please make sure to read these installation instructions throughly. Log into your admin dashboard of your panel. Navigate to your Servers by clicking on "Servers" on the side bar. Click the "Create New" button on the right Configure your server details in the "Core Details" section For your port allocations you are going to need 1 main port, and 3 additional allocations. These allocations are for the Query Port, RCON Port, and App Port. Configure your "Application Feature Limits" and "Resource Management" sections to your liking Under "Nest Configuration", select the "Rust" Nest Then if your "Egg" field does not already say "Rust Carbon", change it to "Rust - All Carbon Builds". The "Docker Configuration" section can be skipped. Next is the big part. The "Startup Configuration" section. In this section, you can fill out everything pretty much to your liking. However there are a few new options here that are not apart of the Default Rust Egg. Under the "Modding Framework" variable, you can choose different options for either Carbon, Oxide, or Vanilla. This is a combined version of the "Carbon Build" and "Minimal" variables from the other Custom Rust Egg by MikeHawk. The key difference here is this egg is also set up for the staging branch of Rust as well. See the "Difference Between Carbon Builds" section at the top of this page for more information. Lastly, the major difference between the Default Rust egg, and the Carbon Rust egg, is that you can set an IP address for your Rust+ App. This is critical in ensuring that your Rust+ connection is able to connect to the Rust+ API. Set this value to the public IP address of your server. Additionally, you can configure different Carbon/Oxide root directories. This is good if you want to run a certain set of plugins on one map, but don't want to go through the hassle of copying and pasting over different configs for that map. All you have to do is just change your Carbon directory, and it will automatically switch over to those plugins, configs, and data files. An important thing to note is that the "Modding Root" variable should be set appropriately. If you're running a build of Carbon, your "Modding Root" should have the word "carbon" in it. Same thing for Oxide. If you're running Oxide, your "Modding Root" variable should have the word "oxide" in it. The vanilla option does not need to have the variable set. Do not forget to set your RCON, Query, and App ports to the appropriate ports that you assigned under the "Core Details" section. These ports should be equal to one of the three ports you assigned under your "Additional Ports" section. Start your server by clicking the green "Create Server" button at the bottom of the page. And that's it! You now have a Rust server installed and ready to use! Credits to @BippyMiester for helping me create the egg Want to help contribute to the project? Visit our GitHub Pages! https://github.com/SturdyStubs/pterodactyl-images/ https://github.com/SturdyStubs/AIO.EggFree- 9 comments
- 1 review
-
- 6
-

-

-
- #pterodactyl
- #pterodactyl panel
- (and 7 more)
-
Version 4.4.1
12,601 downloads
MyRustServer is a Rust Server Tool that allows you to create and manage your own Rust Server in just a few clicks. The tool brings many possibilities and options that simplify your life as a server admin. No unnecessary creation of batch files, easy installation of the server and extensions, easy updating of your plugins, wipe your server with one click and manage your players. Join the discord for better and faster support Big thanks to everyone who supports the project and helped me It is a standalone program, with which you can host your own server, connecting to other server host service providers is not possible. You can run MyRustServer on up to 4 different systems. You can create as many servers on one system as your hardware allows. Or buy at https://myrustserver.mysellix.io/shop where the key is sent automatically immediately after purchase. The dashboard shows you all relevant information about your server. Here you control your server. Auto Restart Server Auto Update Server Auto Update Oxide Only Updates on Startup Force Restart Set Game Mode (Vanilla, Softcore, Survival and Hardcore) Set CPU Affinity Set Process Priority Stop Server Restart Server Kill Server With the installer you can easily install and update your server. No batch files are used. Install or Update Server (Master, BETA, AUX01 and AUX02) Verify Server Files Install Discord Extension Install RustEdit Under Settings you give your server your personal touch. Here you can set everything for your server. Name Logo URL Web URL App Logo URL Description Tags Max Players Add Users (Admins, Mods) RCON Password Add Ports to Windows Firewall Server Port Server IP RCON Port RCON IP Query Port App Port Add Custom Maps Server Map (Procedural, Custom, Barren, Hapis, Craggy, Savas) Map Size Map Seed - Advanced Settings Add Start Configs (convars) Backups (MRS Folder, Oxide Folder, Server Folder) Start Rust Server on MyRustServer Startup Repair MyRustServer In Plugins you can easily manage your plugins. No annoying manual reload after editing. - Editor Edit (Auto Reload Plugin on Save, create a backup) Reload Update View Website Enable/Disable Delete - Update Check Plugins for Update (Supported sites for checking are: umod, codefling, chaoscode, lone.design, rustplugins and myvector) Update Plguins (Only plguins from uMod can be installed automatically after checking) Paid Plugins (here you set your purchased plugins) Blacklist Plugins Update All Plugins Auto Update Plugins - Plugin Installer Install Plugins from uMod Auto Wipe Shedule Custom Map Custom Seed Custom Folder/File Full Wipe Blueprints Map Oxide Data Backpacks Logs Player Deaths Player Identities Player Stats Player Tokens New Map Seed on Wipe Install or Update Oxide and Carbon Uninstall Oxide or Carbon Show Server in Modded or Community Choose your build (Production, Staging or Development) Permissions Manager View Server Console Send Commands to your Server Add Quick Commands Open Steam profile Copy SteamID Copy Name Check IP Kick Player Ban Player Teleport to Me to Player Teleport Player to Me Set/Remove Admin/Mod Send Server Messages (Restart, Updates and Wipe) Send Custom Messages Send Custom Commands Sets for each Message a Time Connect your server to your Discord to use as remote control or status information. Start Bot on MyRustServer Startup Send Server Status (Online, Offline, Restart) Send new Updates (Server, Client and Oxide) Send Wipe Notification - Send Commands Start Server Stop Server Restart Server Kill Server Update Server Update Oxide Update Carbon !No Support for OneDrive Drives! !No Support for Cracked Servers! Windows Only$29.99- 204 comments
- 49 reviews
-
- 34
-

-

-

-
- #rust server tool
- #rust server management
-
(and 28 more)
Tagged with:
- #rust server tool
- #rust server management
- #server administration
- #game server hosting
- #rust game
- #server creation
- #server installation
- #plugin management
- #server wiping
- #game server tools
- #easy server setup
- #rust gaming community
- #multiplayer server
- #server extensions
- #rust community
- #server modding
- #server hosting
- #rust server hosting
- #rust server setup
- #server automation
- #myrustserver
- #umod
- #carbon
- #wipe
- #rust
- #installer
- #auto update
- #auto restart
- #discord integration
- #plugin update