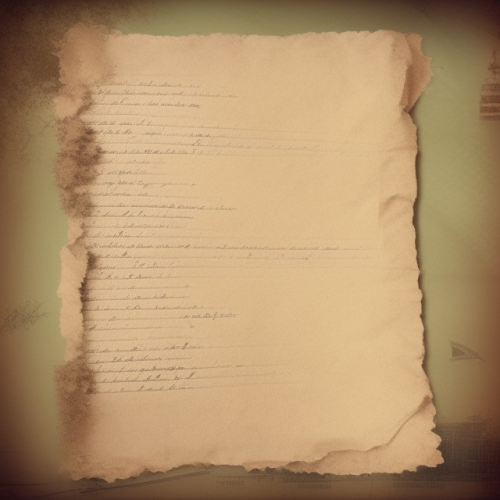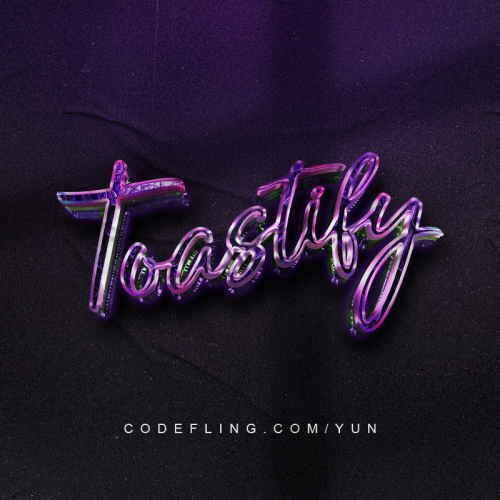Search the Community
Showing results for tags 'popup'.
-
Version 1.0.5
34 downloads
"Skin Popup & Command" enhances the item pickup experience by providing special notifications and commands for items with specific skins. The plugin offers a more immersive and interactive experience for players when they acquire skinned items in the game. Need help, please join my discord @ The Cantina Main Features: Custom Command Execution: The plugin will automatically execute predefined commands from the config (set by owner/admin) when players picks up the skinned items, allowing for instant activation of server events, announcements, and more. Customizable Popups: Create your own popup backgrounds using your own images (Currently is https://postimg.cc/8JZnvgvp). Plugin Integration: If you want a more visual creativity you can set the notification to use popular plugins such as UINotify, Notify, and Toastfy. This allows for more themed integration into your server. Easy Configuration: Customize your notification timing, message content, and popup amount through the config file (Example Below). Simple Notifications: If you do not want to use any fancy popup or Notification plugin you can simply just send the message to the chat. EXAMPLE CUSTOM CONFIG (NOT THE DEFAULT): { "Show notification via: TOASTIFY | NOTIFY | POPUP | CHAT": "POPUP", "Alert ID when using NOTIFY/UINotify?": 0, "Alert ID when using TOASTIFY?": "success", "Duration of alerts (ONLY FOR POPUP & TOASTIFY)?": 5.0, "POPUP Background Image URL": "https://i.postimg.cc/SR40wyNM/paper.png", "List of Skins": [ { "Skin ID?": 2420097877, "Item Name Used for Skin ID": "Cash", "How many Times to show alert?": 100, "Message on Special Item Skin Pickup?": "<color=black>Hey {player}, you just picked up some <color=orange>CASH</color>, use it to buy items and upgrades. Use your <color=orange>CASH</color> to upgrade your TC, BackPacks and much more!</color>", "Run a Command on pickup?": false, "If enable, what command to run?": null }, { "Skin ID?": 2834920066, "Item Name Used for Skin ID": "Epic Scrap", "How many Times to show alert?": 10, "Message on Special Item Skin Pickup?": "<color=white>Hey {player}, you just picked up some <color=orange>EPIC SCRAP</color>, use it to buy items and upgrades. Use your <color=orange>EPIC SCRAP</color> to upgrade your TC, BackPacks and much more!</color>", "Run a Command on pickup?": true, "If enable, what command to run?": "say This message was sent through console command, {player} after you picked up skin id:2834920066" } ], "Popup Co-ordinates": { "Anchor Min X": 0.78, "Anchor Max X": 0.98, "Anchor Min Y": 0.5, "Anchor Max Y": 0.62 } } Features to be implemented: Permissions Set Images per each skinned it popup$5.99- 6 comments
- 1 review
-
- #popup
- #run commands
- (and 10 more)
-
Version 2.0.2
363 downloads
WHAT IS IT FOR? This is a tool that creates temporary notifications on the user's screen, used to facilitate messages between plugins and server users. CONSOLE COMMANDS toastify [toast_id] [player] [message] - to send a toast notification for a specific player toastify.global [toast_id] [message] - to send a toast notification for everyone PERMISSION toastify.use- the permission to access the toastify commands API </> // Send a toast notification for the target player // Returns the ID of the toast to destroy it if necessary // @deprecated string SendToast(BasePlayer player, string toastId, string message, float? duration); // Use this new one instead of the above: string SendToast(BasePlayer player, string toastId, string title, string message, float? duration); // Destroy a toast notification void DestroyToast(BasePlayer player, string toastId); GOOD WAY TO IMPLEMENT If you want to integrate your plugin with Toastify, I recommend that you add an option in the configuration file of your plugin that the user can link their notification ID with the notifications you will use, you can see an example of how this was implemented in the FurnaceUpgrades or TCLevels configuration file. CONFIGURATION The default configuration file of the plugin: SCREENSHOTFree- 4 comments
- 1 review
-
- 5
-

-

-
Version 2.0.3
1,849 downloads
RUST Plugin Test Server TEST MY PLUGINS THERE! connect play.thepitereq.ovh:28050 PopUp API streamlines notifications into one minimalist plugin, particularly handy during player inventory actions when the chat is hidden. Pop-ups are fully customizable, allowing for infinite designs to be created. Please note that the ImageLibrary plugin is only required if you intend to use images in your pop-ups. You can generate an infinite number of customized pop-ups and display them to players using the built-in command. The PopUp API supports detailed customization, allowing you to add multiple panel/image details to your pop-up background. You can create pop-up presets within your plugins by hooking the function to generate a new preset with a simple JObject hook. showpopup <userId> <configName> <time> <fontSize> "<text>" - Shows pop-up with set preset to desired player. showpopup * <configName> <time> <fontSize> "<text>" - Shows pop-up with set preset to all players. How to create presets? Creating presets is very easy. You just need to know basics of RUST UI. Let's start from the beginning. Anchor Position It's a position on screen where pop-up will be hooked. It's based on 2 values in one string. Example: "0.5 1" Values are numbers from 0 to 1. First one is the width position of the anchor. Width is calculated from left to right. The second one is the height position of the anchor. Height is calculated from the bottom to the top. In our example, our pop-up is anchored to the middle-top of the screen. Value "0 0" would be bottom-right, and "1 1" would be top-left. Panel Parent Each UI have their parent. Based on that, it will know how "deep" it needs to be displayed. Sometimes we want pop-up to be shown in inventory, some of them not. Here is a small list of valid values with addition of RUST screen UIs. Indexes are from top to bottom. Overall > RUST Chat Overlay Hud.Menu > RUST Inventory Hud Under Panel Family Name It's a really basic config value. If you don't want your different pop-ups to overlap if they are in the same position, make the family name the same. Like if you want to create the pop-up on the middle top, keep the family name "Legacy", it will keep pop-ups remove if new one will show up there. Text/Background Position Basic RUST UI scale 1.0 is made on 1280x720 resolution. Position is just an offset from your previously set anchor. It's based on 2 values in one string. Example: "-180 -250" First value is width position, second is height position. Like in anchor option. For example, if you set Min. Value to "-200 -100" and Max. Value to "200 0" and if we will take the anchor of "0.5 1" our UI will be the size of 400x100 proportionally scaled to your resolution from 1280x720. Text Anchor These values are how text is positioned on your pop-up. A full list of anchors is available on Unity Docs HERE! Available Fonts Unfortunatelly RUST Fonts are limited to 4 for now. Here's a full list of them: DroidSansMono.ttf PermanentMarker.ttf RobotoCondensed-Bold.ttf RobotoCondensed-Regular.ttf The rest options should be easy to configure. Just test them! ^^ PopUp API 2.0 void ShowPopUp(BasePlayer player, string panelName, string text, int fontSize = 16, float time = 10f) #Shows pop-up in new 2.0 format. EXAMPLE USAGE: PopUpAPI.Call("ShowPopUp", player, "Market", Lang("MyLangMessage", player.UserIDString), 20, 15f); PopUp API void API_ShowPopup(BasePlayer player, string text, float time = 10f, string parent = "Hud.Menu", int fontSize = 25) #(Deprecated) Shows pop-up in old 1.0 format. For older plugins. Creating PopUp Schemas bool AddNewPopUpSchema(string pluginName, JObject schema) #Allows you to call plugin to create new pop-up preset for your plugin. EXAMPLE USAGE: JObject popUpConfig = new JObject() { { "key", "Market" }, #<- Config Key value. { "anchor", "0.5 1" }, { "name", "Legacy" }, { "parent", "Hud.Menu" }, { "background_enabled", true }, { "background_color", "0.145 0.135 0.12 1" }, { "background_fadeIn", 0.5f }, { "background_fadeOut", 0.5f }, { "background_offsetMax", "180 0" }, { "background_offsetMin", "-180 -65" }, { "background_smooth", false }, { "background_url", "" }, { "background_additionalObjectCount", 1 }, #<- This is value how many details is in this schema. { "background_detail_0_color", "0.185 0.175 0.16 1" }, { "background_detail_0_offsetMax", "356 65" }, { "background_detail_0_offsetMin", "4 4" }, { "background_detail_0_smooth", false }, { "background_detail_0_url", "" }, { "text_anchor", "MiddleCenter" }, { "text_color", "0.91 0.87 0.83 1" }, { "text_fadeIn", 0.5f }, { "text_fadeOut", 0.5f }, { "text_font", "RobotoCondensed-Bold.ttf" }, { "text_offsetMax", "180 0" }, { "text_offsetMin", "-180 -65" }, { "text_outlineColor", "0 0 0 0" }, { "text_outlineSize", "0 0" } }; PopUpAPI.Call("AddNewPopUpSchema", Name, popUpConfig); { "PopUp Schematics": { "Legacy": { "Anchor Position": "0.5 1", "Panel Parent": "Hud.Menu", "Panel Family Name": "Legacy", "Text": { "Text Position - Min": "-180 -250", "Text Position - Max": "180 -50", "Font (list available on website)": "RobotoCondensed-Bold.ttf", "Text Display Time Override": -1.0, "Text Font Size Override": -1, "Text Color": "1 1 1 1", "Text Anchor": "MiddleCenter", "Outline - Color": "0 0 0 1", "Outline - Size": "0.7 0.7", "Fade In Time (in seconds)": 0.5, "Fade Out Time (in seconds)": 0.5 }, "Background": { "Enabled": false, "Background Position - Min": "-180 -250", "Background Position - Max": "180 -50", "Background Color": "1 1 1 1", "Smooth Background": false, "Background Image URL": "", "Fade In Time (in seconds)": 0.5, "Fade Out Time (in seconds)": 0.5, "Background Details": [] } }, "NoWay": { "Anchor Position": "0.5 1", "Panel Parent": "Hud.Menu", "Panel Family Name": "Legacy", "Text": { "Text Position - Min": "-100 -200", "Text Position - Max": "100 -125", "Font (list available on website)": "RobotoCondensed-Bold.ttf", "Text Display Time Override": -1.0, "Text Font Size Override": -1, "Text Color": "0.91 0.87 0.83 1", "Text Anchor": "MiddleCenter", "Outline - Color": "0 0 0 0", "Outline - Size": "0 0", "Fade In Time (in seconds)": 0.5, "Fade Out Time (in seconds)": 0.5 }, "Background": { "Enabled": true, "Background Position - Min": "-100 -200", "Background Position - Max": "100 -125", "Background Color": "0.145 0.135 0.12 1", "Smooth Background": false, "Background Image URL": "", "Fade In Time (in seconds)": 0.5, "Fade Out Time (in seconds)": 0.5, "Background Details": [ { "Background Position - Min": "4 4", "Background Position - Max": "196 71", "Background Color": "0.185 0.175 0.16 1", "Smooth Background": false, "Background Image URL": "" }, { "Background Position - Min": "-100 -120", "Background Position - Max": "300 110", "Background Color": "1 1 1 1", "Smooth Background": false, "Background Image URL": "https://images.pvrust.eu/ui_icons/PopUpAPI/noway_0.png" } ] } } } }Free